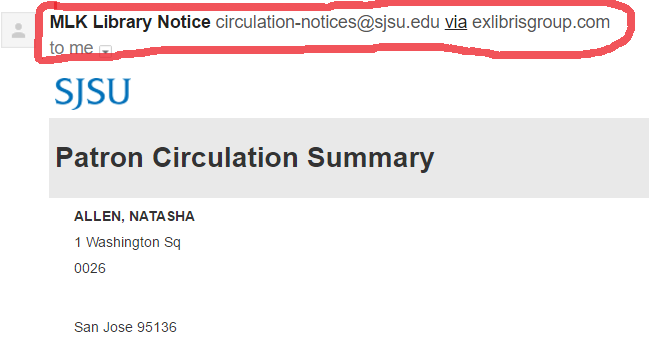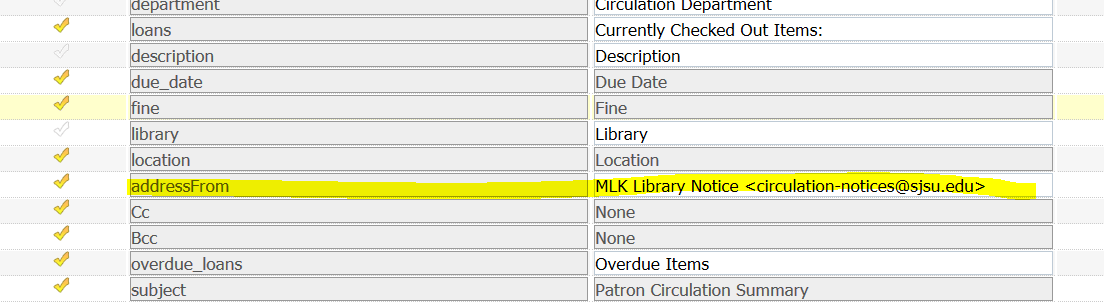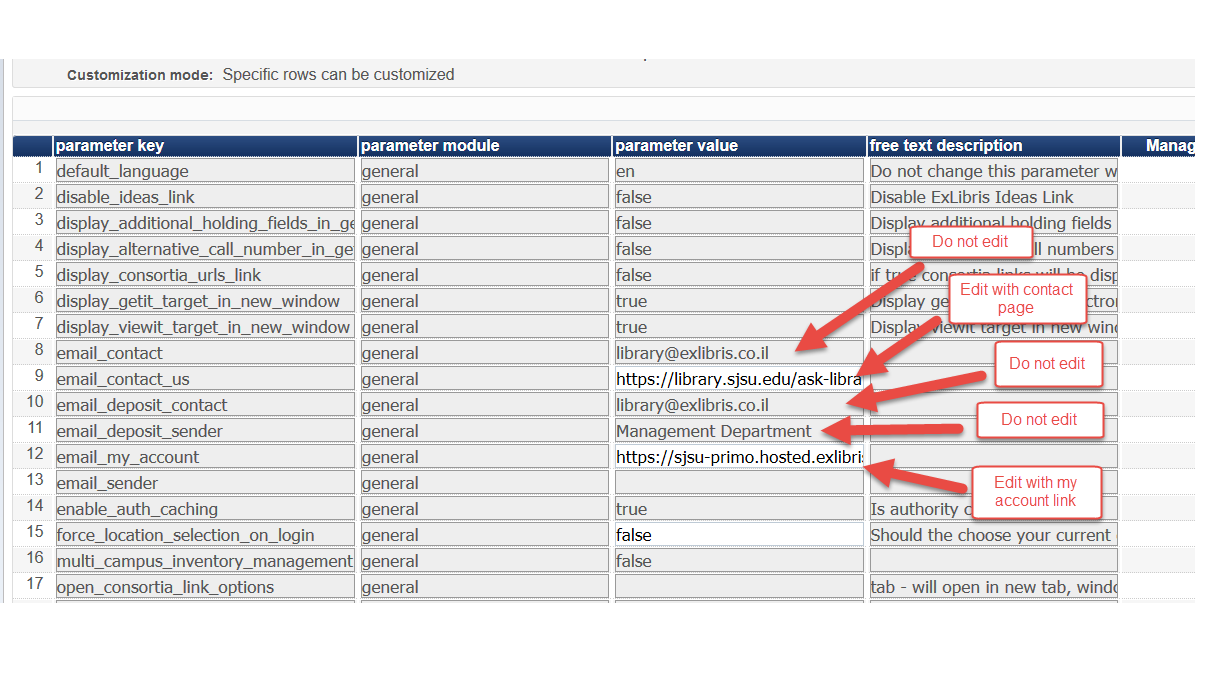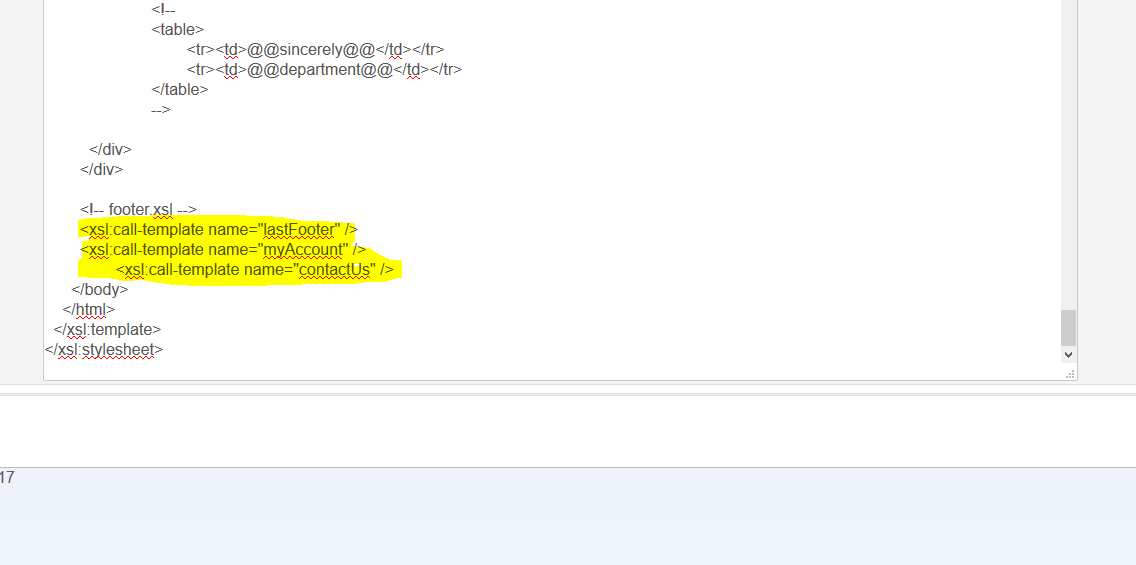If you've ever wondered how to do a specific cool thing with your letter, look no further! Here are some common solutions to questions we have received.
How to add a label to your letter's sender
Some of you may have noticed after sending a letter to your patron that the sender label only shows the email address. This is easily fixed with the following steps.
Go to Alma > Administration > General Configuration > Letter Emails
Find the letter you want to edit > Click Actions > Edit
Find the addressFrom Code and add your label and the email address.
Save the change, then send the letter out again. You should see something like this:
For more information:
How to create a "My Account" Link in emails
Do you want to add a link to a patron's Primo account in their emails? Here's how to do this. Note: you must have the letter administrator role to make edits.
Go to General Configuration > Configuration Menu > Other Settings
Find the email_my_account parameter and add the direct link to your log in page. If you are finding that your page is not linking directly to the log in page, make a one small edit and replace "search" or "login" with "account": https://sjsu-primo.hosted.exlibrisgroup.com/primo-explore/account?vid=[your school code]&sortby=rank&lang=en_US. For your convenience, I have included some parameters that may or may not need editing.
8. Email contact: ex libris does not use this field anything. In fact, if you try to edit it, it will tell you it can't save it.
9. email_contact_us: You can put an email or link in here. We linked out to our Ask a Librarian page.
10. email_deposit_contact: Ex Libris does not use this field. Do not customize.
11. email_deposit_sender: Not in use
12. email_my_account: this is what the My Account link in the footer will link out to.
For each letter, you will need to edit your footer to include these links. Go to General Configuraton > Configuration Menu > Customize letters > Find the letter you want to edit > click customize > edit > replace the footer.xsl area with this code:
Click save and send out a test letter. Your letter should now have the account link included.
How to Add a Social Log In to Your Letter Footer
Note: this may not work for Gmail users
Add this section to your footer.xsl. Replace all links with your own library's week.
<xsl:template name="socialMediaLinks">
<div align="center">
<a href="https://www.snapchat.com/add/sdsulibrary">
<img src="http://tylerrogers.sdsu.edu/social_logos/Snapchat-crimson.png" alt="SDSU Library on Snapchat" style="width:42px;height:42px;border:0;"></img>
</a>
<a href="https://www.facebook.com/SDSULibrary">
<img src="http://tylerrogers.sdsu.edu/social_logos/Facebook-crimson.png" alt="SDSU Library on Facebook" style="width:42px;height:42px;border:0;"></img>
</a>
<a href="https://www.youtube.com/channel/UCRPX9VGLzTkJB0HjPNo3ABw">
<img src="http://tylerrogers.sdsu.edu/social_logos/Youtube-crimson.png" alt="SDSU Library on Youtube" style="width:42px;height:42px;border:0;"></img>
</a>
<a href="https://twitter.com/sdsulibrary">
<img src="http://tylerrogers.sdsu.edu/social_logos/Twitter-crimson.png" alt="SDSU Library on Twitter" style="width:42px;height:42px;border:0;"></img>
</a>
<a href="https://www.instagram.com/sdsulibrary/">
<img src="http://tylerrogers.sdsu.edu/social_logos/Instagram-crimson.png" alt="SDSU Library on Instagram" style="width:42px;height:42px;border:0;"></img>
</a>
</div>
</xsl:template>
2. Add this section in the .xsl file of the letter that is to be sent:
<!-- footer.xsl -->
<xsl:call-template name="lastFooter" />
<xsl:call-template name="myAccount" />
<xsl:call-template name="contactUs" />
<xsl:call-template name="socialMediaLinks" />
How to Add an IF/WHEN Statement to Your Letter
This applies to letters where you only want certain information to be sent to a patron based on certain criteria. In the below example, a line of text is added for only specific patron groups.
Add this to to the letter you are editing and change the wording/patron groups as you see fit.
<!-- Send a message only to undergraduates about returning books. -->
<xsl:choose>
<xsl:when test="notification_data/item_loan/user_type='UNDERGRADUATE'">
<h><b>A HOLD has been placed on your academic record until the item is returned and/or all charges on your library record are paid.</b></h>
</xsl:when>
<xsl:when test="notification_data/item_loan/user_type='GRADUATE'">
<h><b>A HOLD has been placed on your academic record until the item is returned and/or all charges on your library record are paid.</b></h>
</xsl:when>
<xsl:otherwise>
<h><b>Please contact us if you have questions or need assistance.</b></h>
</xsl:otherwise>
</xsl:choose>
How to Add Spacing between colons and other areas of a letter.
This might apply to a letter such as the FulLostLoan Letter or Lost and Overdue Letter.
Find the area you want to edit, then format it like this:
<table>
<tr>
<td>
<b>@@lost_item@@ :</b> <xsl:value-of select="item_loan/title"/>
<br />
<b>@@description@@ :</b><xsl:value-of select="item_loan/description"/>
<br />
<b> @@by@@ :</b><xsl:value-of select="item_loan/author"/>
<br />
<b>@@library@@ :</b><xsl:value-of select="organization_unit/name"/>
<br />
<b>@@loan_date@@ :</b><xsl:value-of select="item_loan/loan_date"/>
<br />
<b>@@due_date@@ :</b><xsl:value-of select="item_loan/due_date"/>
<br />
<b>@@barcode@@ :</b><xsl:value-of select="item_loan/barcode"/>
<br />
<b>@@call_number@@ :</b><xsl:value-of select="phys_item_display/call_number"/>
<br />
<b>@@charged_with_fines_fees@@ </b>
</td>
</tr>
</table>