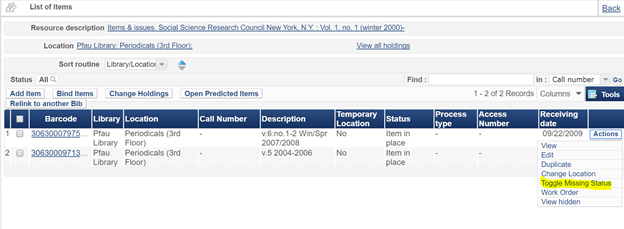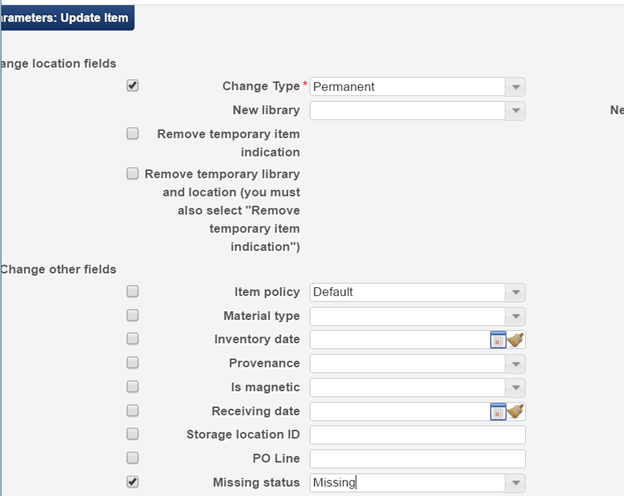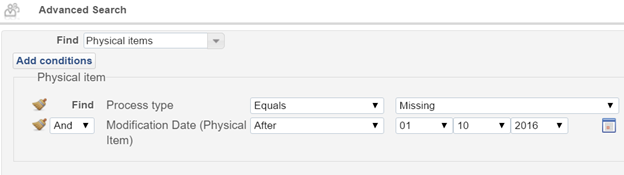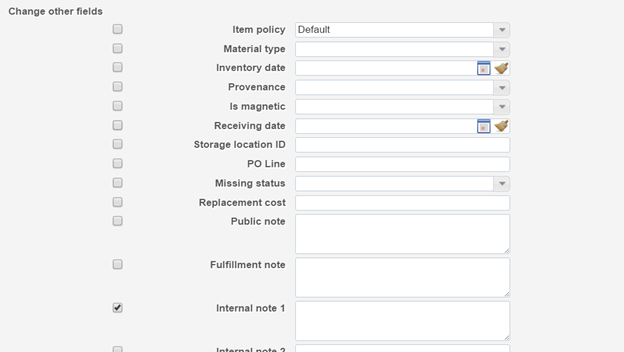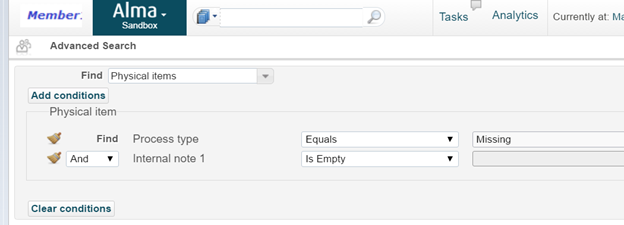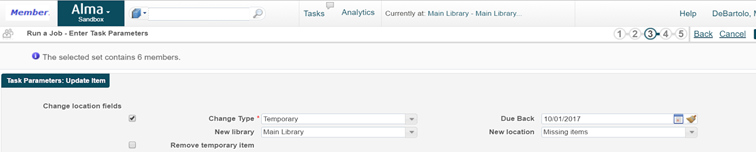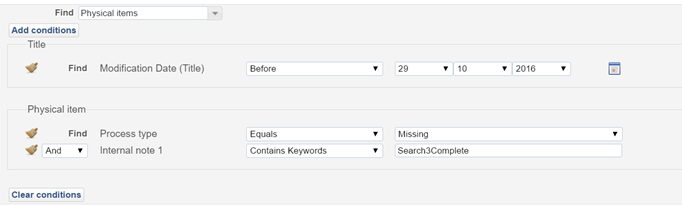PDF Download: Missing Lost Item Process.pdf
Outline of the Missing/Lost scenario
In my library, once an item is marked as missing I search for it 3 times. After 3 searches I wait 6 months and if it’s still not found the item is forwarded to the collections manager for evaluation. To facilitate this process I have 3 notes that indicate the number of searches completed that I put in the item record in Internal Note 1:
- Search1Complete
- Search2Complete
- Search3Complete
Overview of Missing/Lost Procedures
- Mark items as missing (item by item or in batch)
- Generate a search list (using logical sets or analytics)
- Search for the item in the stacks
- Mark found items as no longer missing
- Notate search performed for items still missing (Search 1, 2, 3)
- Gather items that have been missing for 6 months for assessment and action (using temporary locations or modification date)
For a live demo of some of this process see the Ex Libris functional call from February 9, 2017.
Note: A lot of logical sets are created to support this process. Logical sets only have to be created once. Since logical sets update themselves every time they are run, you can save and re-use them the query next time you are doing searches. The only steps that need to be repeated every time a search is done are the jobs that change/update items and the creation of itemized sets.
1. Mark items as missing
a. Item by item
Role required to mark missing: Requests Operator or Physical Inventory Operator
- Find the item using a physical titles search
- From the search results screen (or the "List of Items" page) click Items |Actions | Toggle Missing Status. Status will read Item Not in place, Process type will show as Missing
- NOTE: Toggle Missing Status only shows up as an option if there is no process type or the process type is missing. If the item is on loan, for example, you will not see Toggle Missing Status.
b. In batch
Role required to create the set: Requests Operator
Role required to run the job: Physical Inventory Operator, Repository Manager, Repository Administrator
- Create an itemized set of Physical Items: Administration | Manage Sets | click Add Set and upload a spreadsheet of Barcodes, Item IDs, PID (system-generated number) or Item PID. In this case an itemized set is desirable because you want the list to only contain the items you’ve identified as missing. Save the set with a recognizable name.
- Run the Change Physical Items job on the set you created: Administration | Run a Job | select Change Physical Items. For the job criteria, select “Permanent” for Change Type and “Missing” for missing status.
For more detail about creating sets see OLH article Managing Search Queries and Sets – Creating Itemized Sets
For more about the Change Physical Items job see OLH article Running Manual Jobs on Defined Sets
2. Create a search list
You can use logical sets to create your list or run an analytics query. Each has advantages and disadvantages.
The criteria used to create your set depends on how you plan to track items once they’re out of the active search phase and moved to the waiting for 6 months phase (see step 6 for details on this piece).
a. Using logical sets
- Create an advanced search of Physical Items.
If using Temporary Location for the 6 month wait
Process Type Equals Missing
Current location Not Equals (Insert temporary location created for these items – see step 6). Alma will fill in the library automatically.
If using Modification Date for the 6 month wait
Process Type Equals Missing
Modification date After (insert date 6 months ago)
Temp Location
Modification Date
- Save the set and export to excel using the Tools option on the results screen. Modify the spreadsheet to contain only what is useful for your searchers. You can also work directly with the set in Alma if you are able to take a mobile device to the stacks.
Using sets and exporting to a spreadsheet is not a great method if you have a large list to work with as the call number sort in excel doesn’t work very well. You may want to use analytics in that case.
b. Using analytics
- Create a new analysis using the Physical Items subject area. Include:
Process Type - filter equal to Missing
Internal note 1
Title
Holdings Permanent Call Number – sort descending
Barcode and other identifiers required to pick from shelf
- Instead of creating your own report from scratch you can also try altering an existing report built by Ex Libris or another Institution.
You can schedule the report to run at a desired interval and emailed to a set of users. You may also run the report on demand.
For more information about sending the analytics report out on specific schedules see OLH article Scheduling.
One drawback to this method is that analytics data is not live, generally it’s a day behind so the list may not include items marked as missing that day.
3. Search the stacks
4. Mark items found as no longer missing
a. Item by item
- Find the item using a physical item search. From the search results screen click Items |Actions | Toggle Missing Status.
- Open the item record and delete Internal note 1.
b. In batch
- Scan in the items using the Scan In items function. This will automatically remove the Missing status.
- Create a logical set where:
Process type Not Equals Missing
Internal Note 1 contains Keywords “Search”
- Run the Change Physical Items job on the set to remove the internal note (check off the box for Internal note 1 and leave the field blank)
5. Notate search performed for items still missing
- Create a set of each type of search
For those that have been searched for the first time:
Process type = Missing
Internal Note 1 Is Empty
For those that have been searched for the second time:
Process type = Missing
Internal Note 1 = Search1Complete
For those that have been searched for the third time:
Process type = Missing
Internal Note 1 = Search2Complete
- Run the Change Physical Items job on each set to iterate the note to indicate the search has been completed.
For items searched once enter “Search1Complete” into Internal Note 1
Items searched twice update Internal Note 1 to “Search2Complete”
Items searched three times update Internal Note 1 to “Search3Complete”
6. Gather items that have been missing for 6 months for assessment and action
You can either move searched items to a temporary location once three searches have been completed and set the due back date for 6 months into the future
OR
When you want to create a list to send for evaluation, make a set of missing items with a modification date of ~6 months ago.
Each method has its advantages and disadvantages.
a. Moving items to a temporary location
Role required to create location: General System Administrator or Fulfillment Administrator
Add a physical location in your library to temporarily house the missing items that are no longer on search.
For details about creating locations within the library see OLH article Configuring Physical Locations.
To gather and move the correct items to this location:
- Create a logical set of items where:
Process type = Missing
Internal Note 1 = Search3Complete
- Run the Change Physical Items job on the set to temporarily change the location to the one you just created and set the due back date 6 months in the future
- At the end of 6 months you will see these items pop up in a task list to be put back in their permanent location. Use that task list as a basis for creating a list of items that require evaluation.
A drawback with the temporary location method:
The fact that the item is missing may not be obvious to circulation staff. If a patron finds the missing item in the stacks and checks it out the only thing that would prompt the circ desk worker that this is a lost item is the reshelve message which will upon checkin will read, in this example, “reshelve in MISSING ITEMS LOCATION”. This should be enough to prompt the check in staff to send the item to someone to update the record.
Another option would be to add a fulfillment note when placing the item in the temporary location. The fulfillment note would then would pop telling circ staff the item is marked as missing. But that may result in some level of staff confusion and/or patron dissatisfaction if they cannot leave with the item in hand.
b. Create a list of missing items with modification date ~ 6 months ago
On a schedule of your choosing run a physical items search:
Process type = Missing
Internal Note 1 = Search3Complete
Modification date = 6 months in the past
This set should contain the items that need review by the collection manager. Export using the Tools button at the top right corner of the list to create a spreadsheet of the items.
A drawback with the modification date method:
The modification date is not a perfect criteria for this search as modification date will change when any modifications are made to the title. So if anyone does work of any kind on this title it will change the modification date, causing a delay in the item showing up on your long missing list.
Another way to handle the search process is by using work orders. It would be simple to configure and the pre-set statuses are nice with regard to data validation (no need to have a naming convention for the search notes since the statuses are pre-set).
I like using work orders less, however, because generating a list of the items that are on search is much less granular and the ways I can see to generate the list (Repository Search or exporting the Items in Department screen for the Missing work order type) don’t provide enough information to create a sufficient search list. I also notice that Alma has a tough time handling check out of an item that is currently in a work order. So if a patron found the book in the stacks and tried to check it out Alma would throw up some funky error messages and you would need a work order operator from that specific work order department to clear it from the item before the patron could check it out.