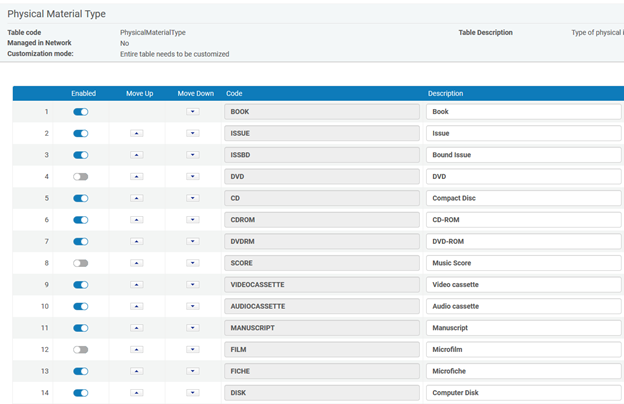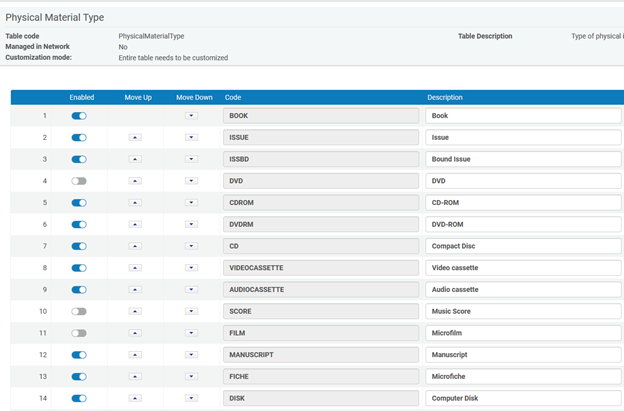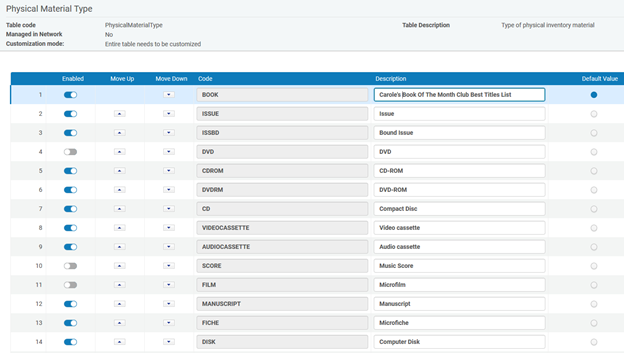Created by Carole A. Chapman (Unlicensed)
Background
The Material Type field in an Item record has a drop-down menu where users can choose from a long list (106 as of the March 2020 release) of Physical Material Types (i.e. Item Material Types) from the master Ex Libris list. This list can be configured to change the order of the types, enable or disable the types, or change the description (i.e. Label) of the types that show in the drop-down menu in the item record. You can also choose which Item Material Type you want as a default when you add a new item.
Step-by-step guide
To configure the Item Material Types you need to have one of the following roles: Catalog Administrator or General System Administrator.
- Open Alma Configuration by clicking the Gear icon in the upper right corner of your Alma window.
- Choose Resources in the left panel.
- Under the General section on the right side of the screen, click on Physical Material Type Descriptions. This will bring you into the Code Table for Physical Material Type.
- From this screen you can enable or disable, change the order, and change the description (i.e. Label) of the Item Material Types. You can also choose a Default type.
- Alma tracks when and who last Updated each type.
Enabling or Disabling the Item Material Type
There are a lot of Item Material Types that you will most likely never need. You can disable these from appearing in the drop-down menu. They will still be in the list, if you ever need to use them in the future you can just enable them again.
- Under the Enabled column notice that there is a toggle switch for each type. If the white button is to the right and blue, the type is enabled and it will show on the drop-down menu. If the white button is to the left and is grayed out, the type is disabled and will not show on the drop-down menu.
- To toggle between Enabled and Disabled, simply click on the toggle switch for the type you wish to enable or disable. If you are not sure what the Code represents, take a look at the corresponding Description column to verify.
(note that some Item Material Types are Enabled and some are Disabled)
3. Click the Save button in the upper right corner to save the modified configuration.
Changing the Order of the Item Material Types Drop-Down Menu
Most libraries will want the most-used Item Material Types to show at the top of the drop-down menu. You can always go back in and change the order later if the users prefer a different order.
1. Once you have determined the order you would like the Item Material Types to show in the drop-down menu, you can manipulate the order by clicking on the arrows in the Move Up or Move Down columns. (There is a lot of clicking since the list is long and in a seemingly random order with newly added Item Material Types at the bottom).
(note that the order is changed compared with previous screenshot above)
2. Click the Save button in the upper right corner to save the modified configuration.
Changing the Description of the Item Material Type
The Description (i.e. Label) is what shows in the Item record drop-down menu. It is also what shows to the patrons in Primo at the item level.
Network Zone (NZ) Analytics uses the Item Material Type Label when creating analyses and reports, so be careful not to change the Description haphazardly as it will disrupt the NZ Analytics reports by separating categories that are really the same.
If a new Item Material Type is needed, it is recommended that you open a SalesForce case to have them add a new Item Material Type. This approach will make the new type available for everyone to use, for example the recently added types (Archival Material, Broadside, Poster). However, you are able to change the Label of an existing (hopefully obsolete or very unusual) Item Material Type to meet your local needs.
Please note that when you are configuring the Labels of the Item Material Types, changes will be live in Primo. So, it is recommended that you prepare your list of changes and be ready to go when you reconfigure the Labels.
- In the Description column, simply type the new Label over the old one.
- This field accepts a surprisingly long Label, including punctuation marks and spaces. But keep in mind that the patrons will see this Label in Primo.
(note the really long Label with an apostrophe for the code BOOK and the Default value) - Click the Save button in the upper right corner to save the modified configuration.
Changing the Default Value of the Item Material Types
The Default Value selection determines which Item Material Type will default when you are creating a new item. There can be only one default value selected, many libraries choose Book. See the above example screenshot to see the Default Value column.
- In the Default Value column, click the radio button next to the Item Material Type that you would like to be your default type for when you create new items. Since there are so many in the list, and it can be difficult to see left-to-right which line you are on, it is recommended to move the Item Material Type you want to select to the TOP of the screen so you don’t accidentally select the wrong one.
- Click the Save button in the upper right corner to save the modified configuration.