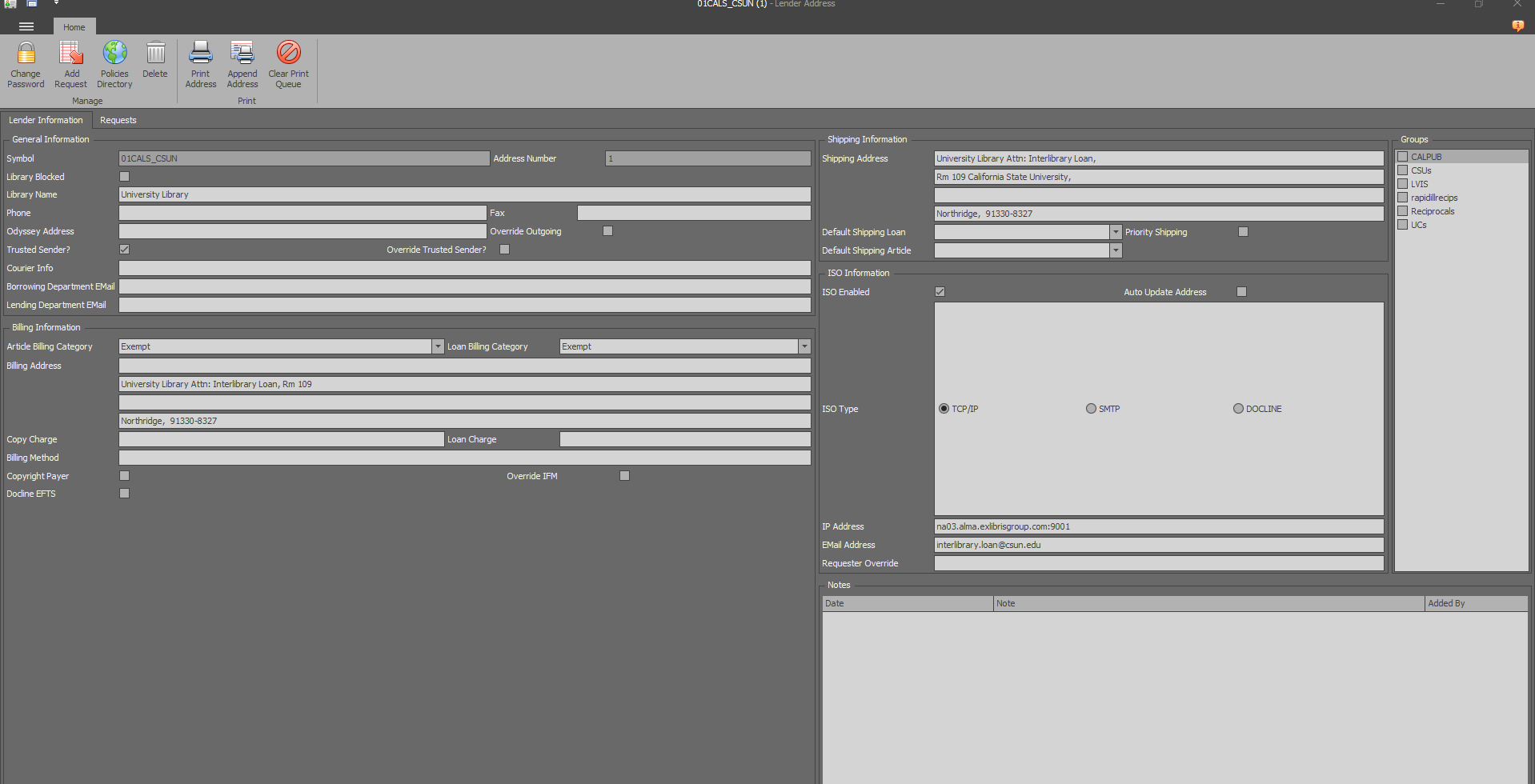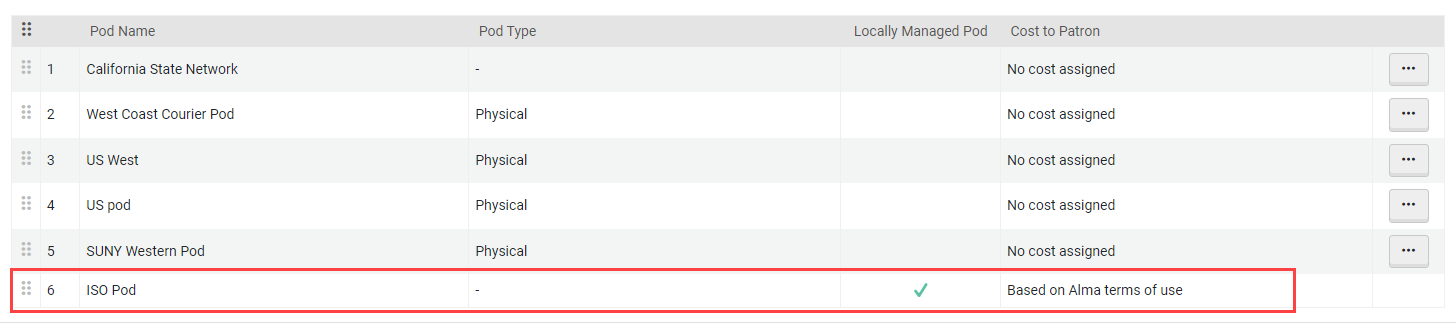ILLiad and Rapido can connect to each other using ISO standard communication between the two systems. This allows a partner in Rapido to Borrow and Lend materials with a partner in ILLiad, and vice versa. The requests are processed in each system more or less the same as any other request in that system.
ILLiad Configuration
The library using ILLiad needs to open a few IP addresses and make a partner for the Rapido library in their ILLiad instance since Rapido libraries are not in WorldCat. The configuration is in two parts that are generally handled by different people in the library. The first part of the configuration usually requires library or campus IT and the second part can be done by anyone with access to ILLiad Customization Manager.
Campus IT
The first part of the configuration was created by faculty and staff at Brandeis University and made public in a Google Doc. To ensure the the information is available it is also pasted below. The following steps are very technical and are done by Library IT if your ILLiad is self hosted, or by Atlas Systems through a support case if your ILLiad is hosted on their servers.
Instructions from Brandeis
Log into your ILLiad server and open Windows PowerShell
Navigate to c:\illiad\iso\
Extract the file c:\illiad\iso\iso.zip and move the file install.ps1 and the InstallFiles folder to make it a subfolder of c:\illiad\iso\
Type the following command into the PowerShell: c:\illiad\ISO\Install.ps1 -InstallPath "C:\ILLiad\ISO\"
Your screen should be similar to the image above
Open the Windows Administrative Tools and go to Services
Start the service, ILLiad ISO Service
Start the service, ILLiad ISO Manager
If the ILLiad ISO Manager is not showing up, you likely need to install the manager. Going into the command prompt as an administrator on the server, navigate to c:\illiad\iso and type “isomanager.exe -install”
Go back to services and refresh the list (F5); the ILLiad ISO Manager should now appear on the list
Open ports 1611 and 9001 for bi-directional traffic. 1611 is the ILLiad port for ISO while 9001 is the Alma port for ISO. Both need to be open. (2/14/22 note: 9011 may not need to be open for incoming requests in ILLiad based on recent testing.)
Ports will need to be opened on Campus firewall and local server firewall (if self hosted)
64.74.237.233
64.74.237.229
Contact campus IT for campus firewall
For local server
From the server desktop, click on Search (magnifying glass) and type Firewall
Open Windows Defender Firewall
Click on Advanced Settings
Click on Inbound Rules
Click New Rule
Select Port, then Next
Select TCP, Specific Ports and enter 9001, 1611 into text box, then Next
Allow the Connection, then Next
Next
Name it ISO and click Finish
Resource Sharing Faculty/Staff
The following steps can be performed in ILLiad Customization Manager and ILLiad by either library IT or Resource Sharing Staff.
Customization Manager
Open Customization Manager
Go to System → ISOILLDefaults
Set ISOEnabled = Yes
Set ISOIFMBorrowing = Yes (probably already default)
Set ISOIFMLending = Yes (probably already default)
Set ISOReturnIPAddress = <your webserver ip address>:1611
Set ISOSystemID = <your symbol when sending to other ISO libraries - usually your OCLC Symbol or similiar>
Set SystemIDISOSymbol = Same as above...normally these identifiers should match
ILLiad
All the previous steps up to this point only need to be done once to allow any number of Rapido partners in ILLiad. The following steps will need to be configured for each individual partner.
Open ILLiad and go to the Lending Tab and select Address: New. This will open the settings to add the Rapido library partner.
Add the appropriate symbol and shipping address for the CSU partner you are adding to ILLiad. The symbols are:
CSU Library | Symbol | |
|---|---|---|
Bakersfield | 01CALS_CSUB | California State University, Bakersfield |
Channel Islands | 01CALS_CSUCI | CSUCI Broome Library |
Chico | 01CALS_CHICO | 940 W. 1st Street |
Dominguez Hills | 01CALS_CSUDH | 1000 East Victoria Street |
East Bay | 01CALS_CSUEB | 25800 Carlos Bee Boulevard |
Fresno | 01CALS_FRESN | 5200 N. BARTON AVE |
Fullerton | 01CALS_CSUF | Pollak Library - Interlibrary Loan |
Humboldt | 01CALS_HSU | One Harpst Street Arcata |
Long Beach | 01CALS_CSULB | 1250 N Bellflower Blvd. |
Los Angeles | 01CALS_CSULA | 5151 State University Drive |
Maritime Academy | 01CALS_CSUM | 200 Maritime Academy Dr Library |
Monterey Bay | 01CALS_CSUMB | California State University, Monterey Bay |
Moss Landing | 01CALS_CSUML | 8272 Moss Landing Road |
Northridge | 01CALS_CSUN | University Library Attn: Interlibrary Loan, Rm 109 |
Pomona | 01CALS_CPP | 3801 W. Temple Ave. |
Sacramento | 01CALS_SAC | University Library, User Services |
San Bernardino | 01CALS_CSUSB | California State University, San Bernardino |
San Diego | 01CALS_SDSU | Library and Information Access |
San Francisco | 01CALS_SFSU | J. Paul Leonard Library |
San Jose | 01CALS_SJSU | San Jose State University Library - Interlibrary Loan |
San Luis Obispo | 01CALS_SLO | California Polytechnic State University |
San Marcos | 01CALS_CSUSM | ILL - University Library |
Sonoma | 01CALS_SSU | Sonoma State University Library |
Stanislaus | 01CALS_STAN | One University Circle |
Under ISO Information add the following:
ISO Enabled:

ISO Type: TCP/IP
IP Address: na03.alma.exlibrisgroup.com:9001
There are several Ex Libris servers based on region, so this may change if adding a Rapido library other than the CSU.
Email Address: The CSU Contact Email
Bakersfield: csub_library@csub.edu
Channel Islands: LIBRARY.ILL@csuci.edu
Chico: ILLoan@csuchico.edu
Dominguez Hills: circulation@csudh.edu
East Bay: circservices@csueastbay.edu
Fresno: (No shipping email listed in Alma)
Fullerton: libraryill@fullerton.edu
Humboldt: resourcesharing@humboldt.edu
Long Beach: lib-circ@csulb.edu
Los Angeles: library@calstatela.edu
Maritime Academy: library@csum.edu
Monterey Bay: library_document_delivery@csumb.edu
Moss Landing: mlml-library@sjsu.edu
Northridge: interlibrary.loan@csun.edu
Pomona: libcirc@cpp.edu
Sacramento: lib-ill@csus.edu
San Bernardino: ill@csusb.edu
San Diego: (No shipping email listed in Alma)
San Francisco: circmail@sfsu.edu
San Jose: library-ils-group@sjsu.edu
San Luis Obispo: ils@calpoly.edu
San Marcos: libcirc@csusm.edu
Sonoma: delivery@sonoma.edu
Stanislaus: Alma@library.csustan.edu
Send Request
Test the setup by sending a dummy request to the CSU library you are adding. The request needs the following:
Title of a book owned by the specific CSU library
Lending String: Rapido Library Symbol (Example: 01CALS_XYZ)
Lender: Rapido Library Symbol (Example: 01CALS_XYZ)
System ID: ISO
This request will go to the CSU library and if the Rapido library has activated the Automatically Create Partner feature the system will automatically generate the ILLiad partner in Rapido. The ILLiad Partner in ILLiad will still need some slight configuration, but the setup is complete in ILLiad.
The ILLiad library may want to add their new CSU Rapido partners to an ISO Custom Holdings Groups where you can request from the entire CSU with the System ID set to ISO.
Rapido Configuration
Rapido also needs the ILLiad partner added, along with a rota, and ideally a locate profile. Setup in Rapido is fairly straight forward, but all the steps will need to be done for each added ILLiad partner.
Activate on Automatically Create Partner
In Alma go to Configuration → Resource Sharing → General → Other Settings and find the parameter with the Parameter Key rapido_automatically_create_partner. Change the Parameter Value to true. With this setting active Rapido can receive a Resource Sharing request from the ILLiad partner and have the partner record automatically created (mostly). This will make it much easier to configure the partner.
Add Partner
In Alma go to Fulfillment → Resource Sharing → Partners and find the partner made by the ILLiad library. The Partner will likely be named the ILLiad library’s OCLC symbol. For example, in testing the ILLiad library appeared as CNO, the OCLC symbol for CSU Northridge. Open the partner.
General Information Tab
The General Information tab for the Resource Sharing partner should come prefilled. If not, the following settings need to be added:
Code: (OCLC Symbol)
Profile Type: ISO
System Type: Other
Supports Borrowing: ![]()
Supports Lending: ![]()
Automatically Generated: ![]()
New Request Alert: ![]()
Name: (OCLC Symbol)
Status: Active
Borrowing Workflow: (Add the desired Borrowing Workflow Profile)
Lending Workflow: (Add the desired Lending Workflow Profile)
Parameters Tab
Go the the Parameters tab and add the following information provided by the ILLiad library:
Server: (ILLiad server url without https://www.)
Symbol: (OCLC Symbol)
Request Expiry: Expiry Time
Expiry Time (Days): 4
Port: 1611
Save the newly created partner!
Add Locally Managed Pod
To add a Locally Managed Pod you will make a Rota (like with CSU+ before Rapido) and mark it as a Locally Managed Pod. In Alma, go to Fulfillment → Resource Sharing → Rota Templates and select Add Rota. Make a Rota with the following settings:
Code: ISO
Type: Non Ordered
Locally Manage Rapido Pod: ![]()
Delivery Time: 5
Check availability and only show terms for available resources: ![]() (if you setup Locate Profiles)
(if you setup Locate Profiles)
Associated Rapido Members: All
Name: ISO Pod
Status: Active
Loan Period: 112
Then click Add Partners and add all the ISO partners you want to share with.
Order Pods
The new Locally Managed Pod will appear in your Borrowing Pod Priority list. Go to Alma Configuration → Resource Sharing → Configuration → Members and select your library. Go to the Borrowing Policies tab to access the list and order the pod as you see fit. Eventually, you may want to make multiple pods based on region so you can request from CA ISO partners before Western US ISO partners and US ISO partners.
Locate Profiles
We will soon be able to add Z39 Locate profiles so Rapido can see what items are held by the ISO partners (and vice versa). Testing and directions coming soon.