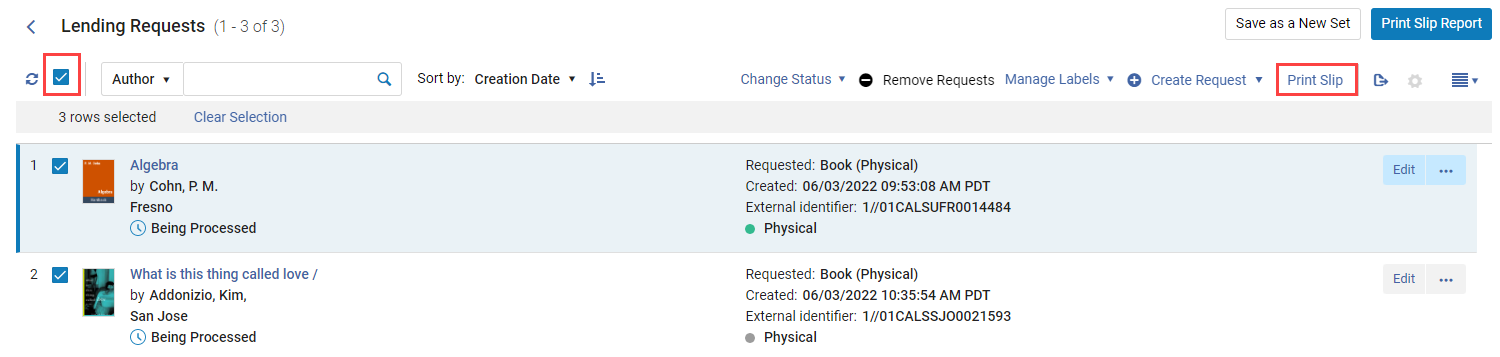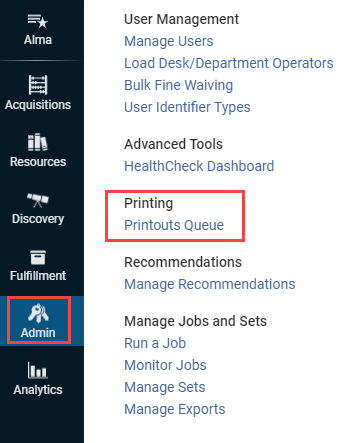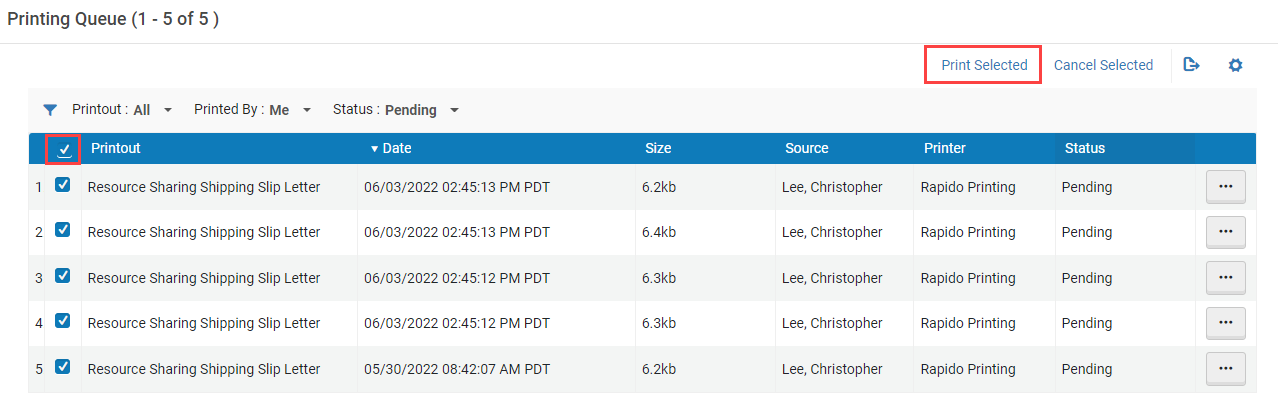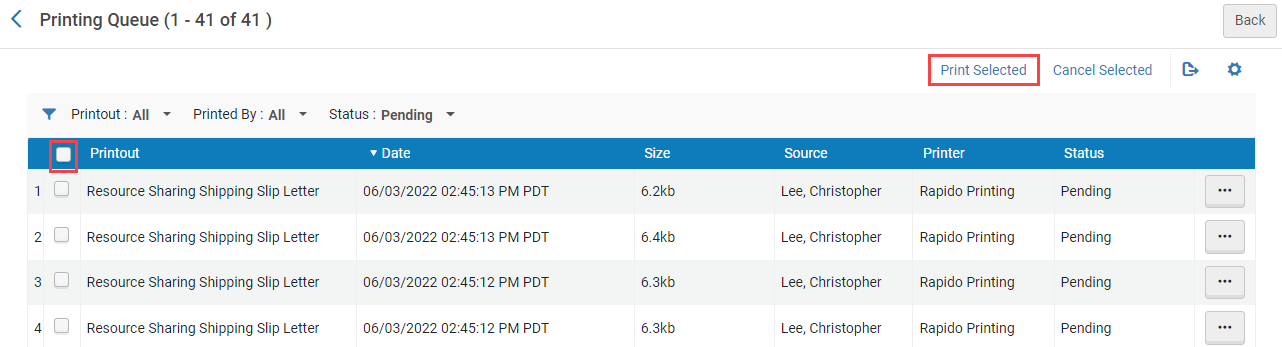Roles
To print using the Rapido Printer you need to have either the Printouts Queue Manager or Printouts Queue Operator role. The only differences between the roles is that the Printouts Queue Manager can print items sent to printing by other people and the Printouts Queue Operator can only print items they sent to print. All Resource Sharing and Access Services staff should have the Printouts Queue Manager role and all Resource Sharing and Access Services student employees should have the Printouts Queue Operator role.
The reason Access Services student employees need the Printouts Queue Operator role is to automatically send the return labels to the Printouts Queue when they check in a CSU+ or Rapido book. There is no change to their workflow and they do not need to start printing items.
Send to Printouts Queue
There are several times staff or students will send items to the Printouts Queue. Staff will print the physical and digital pull slips from the pull slips sets, the Lending slip/shipping label when they mark an item as shipped, and the Borrowing slip when they receive an item from the lending library. Some items will be sent to the printer automatically while others need to be manually told to print.
Print Automatically
Lending Slips
Borrowing Slips
Return Labels
Print Manually
Physical Pull Slips
Digital Pull Slips
For items that need to be manually sent to the Printouts Queue you will need to select the item and click Print Slip.
Printouts Queue
The Printouts Queue is accessed by going to Alma → Admin → Printing → Printouts Queue.
Printing Your Items
When you first enter the Printouts Queue you will see all the Pending printouts you initiated. Select all the items and click Print Selected to Print. Once you have printed the items they will automatically move from the Pending status to the Printed status and disappear from the main page of the queue.
It is recommended to print your Pending items as soon as you send pull slips to print, process Lending requests for shipping, or process incoming Borrowing requests. This will ensure they don’t get mixed up with printouts from different processes.
Printing Return Labels
When items are check back after a patron borrows them the return label will be automatically generated and sent to the Printouts Queue if the staff or student checking in the item had the Printouts Queue Operator or Manager role. This will happen automatically, so Access Services needs the role, but they don’t need to actually print anything.
When you are ready to print the return labels go to the Printouts Queue and change Printed By to All. You will now see all the Pending printouts regardless of who sent them to the Printouts Queue. As long as staff printed all the other Pending items there will only be return labels in this section. Select all the items and click Print Selected.
Reprint Items
If you want to reprint items go to the Printouts Queue and change the Status filter to Printed. Select the items you want to print and click Print Selected.