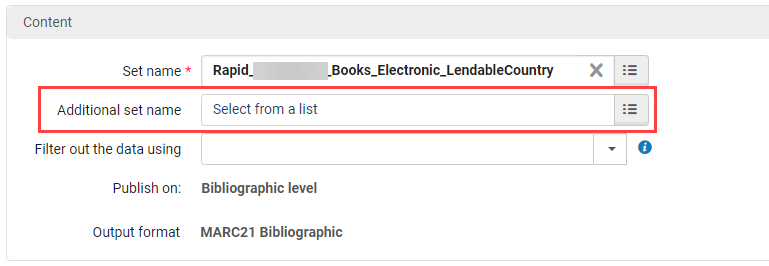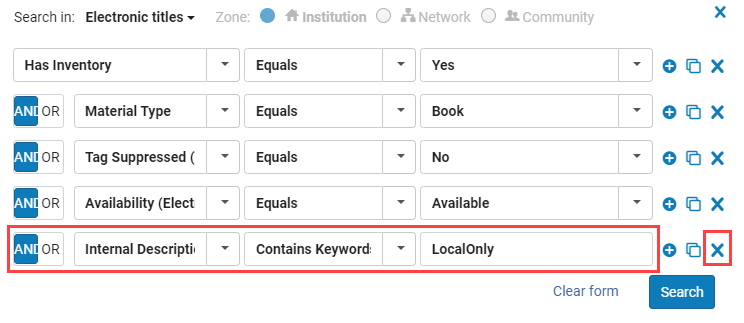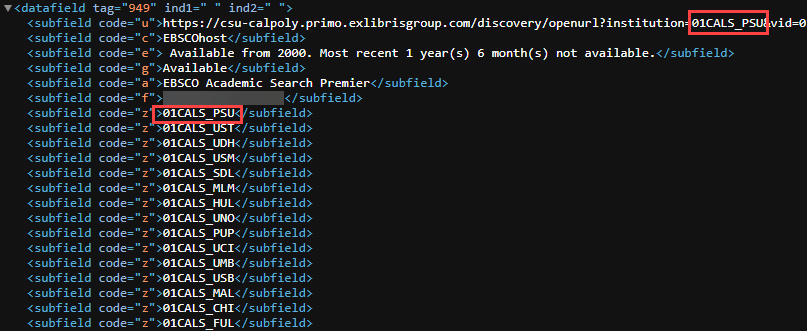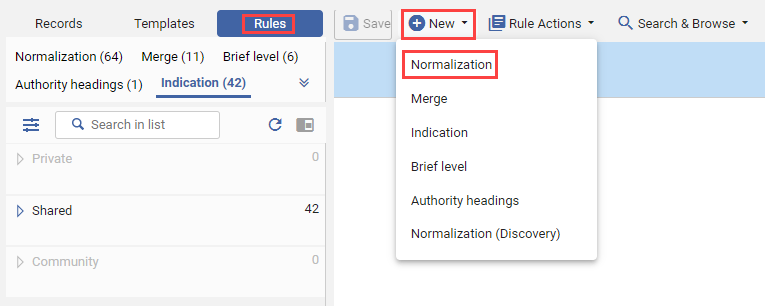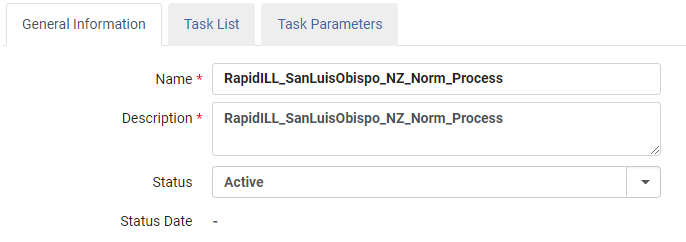For RapidILL to know what materials are available for Resource Sharing you need to create an OAI Integration Profile, holdings sets, and publishing profiles. The Ex Libris Knowledgebase does a decent job of explaining the configurations.
Rapid OAI
RapidILL Harvesting requires an OAI Integration Profile. The Ex Libris documentation for this item is great and should be followed:
Harvesting Sets
The instructions from Ex Libris for creating RapidILL Harvesting Sets fairly clear and should be followed.
To create Sets go to Alma → Admin → Manage Jobs and Sets → Manage Sets. All the RapidILL Harvesting Sets are Logical Sets, so click Create Logical Set to get started. On the Logical Set Details screen that appears input the following settings:
Set Name: The name of the set is very important. See the next section for details.
Description: Add a description explaining what the Set is used for.
Note: Add any notes you feel would be useful (example: Created by CWL on 9/20/2023)
Set Content Type: This depends on if this is a set for print or electronic items.
Physical Titles
Electronic Titles
Content Origin: Institution Only
Private:

Active:

Set Name
In general you should create the following sets (Replace “Campus” with your location):
Rapid_[Campus]_Books_Print_LendableInternational
Rapid_[Campus]_Books_Electronic_LocalOnly
Rapid_[Campus]_Books_Electronic_LendableCountry
Rapid_[Campus]_Books_Electronic_LendableInternational
Rapid_[Campus]_Journals_Print_LendableInternational
Rapid_[Campus]_Journals_Electronic_LocalOnly
Rapid_[Campus]_Journals_Electronic_LendableCountry
Rapid_[Campus]_Journals_Electronic_LendableInternational
*You can make the following sets to contain items that don’t circulate through Resource Sharing but you want RapidILL to bounce back requests so you can scan chapters or articles for your own patrons. This only applies if your library plans on scanning materials you own for your own patrons. These would likely be items in Course Reserves. These sets are optional.
Rapid_[Campus]_Books_Print_LocalOnly
Rapid_[Campus]_Journals_Print_LocalOnly
Ex Libris knows the CSUs as the following campuses:
Bakersfield
Channel Islands
Chico
Dominguez Hills
East Bay
Fresno
Fullerton
Humboldt
Long Beach
Los Angeles
Maritime Academy
Monterey Bay
Moss Landing
Northridge
Pomona
Sacramento
San Bernardino
San Diego
San Francisco
San Jose
San Luis Obispo
San Marcos
Sonoma
Stanislaus
Ex Libris is very particular about the naming convention of the sets. The name of the sets will also be put as the name for the corresponding Publishing Profile and Set Spec.
Set Criteria
The Sets will need the following search criteria added to filter to the correct records for the Set. Click the plus magnifying glass to add search criteria.
Add the following filters based on if the set is for Journals or books and Physical Titles or Electronic Titles:
Print Books:
Title: Has inventory - Equals - Yes
AND Title: Material Type - Equals - Book
AND Title: Tag Suppressed (Title) - Equals - No
AND Physical Item: Current Location - Equals - [Relevant Locations]
Print Journals:
Title: Has inventory - Equals - Yes
AND Title: Material Type - Equals - Journal
AND Title: Tag Suppressed (Title) - Equals - No
AND Physical Item: Current Location - Equals - [Relevant Locations]
Electronic Books:
Has inventory - Equals - Yes
AND Material Type - Equals - Book
AND Tag Suppressed (Title) - Equals - No
AND Electronic Portfolio: Availability - Equals - Available
AND Electronic Collection: Internal Description - contains keywords - [LocalOnly, LendableCountry, or LendableInternational]
Electronic Journals:
Has inventory - Equals - Yes
AND Material Type - Equals - Journal
AND Tag Suppressed (Title) - Equals - No
AND Electronic Portfolio: Availability - Equals - Available
AND Electronic Collection: Internal Description - contains keywords - [LocalOnly, LendableCountry, or LendableInternational]
*With the Electronic Books and Electronic Journals Sets put only one of the following keywords depending on the Set. Do not put all three.
Sets for Miscellaneous or Stand Alone Titles
Libraries may have individual journals or eBooks with different license terms grouped together in miscellaneous e-collections (e.g. Miscellaneous eJournals or Single Journals), or existing as standalone portfolios in Alma. For these items you may want to make additional Sets that gather the items based on an Internal Description in the Portfolio level instead of the Collection Level. The sets for these would have the following settings:
Name
Add the word “Misc” after your campus location in the set name to separate it from the collection sets.
Rapid_[Campus]Misc_Books_Electronic_LocalOnly
Rapid_[Campus]Misc_Books_Electronic_LendableCountry
Rapid_[Campus]Misc_Books_Electronic_LendableInternational
Rapid_[Campus]Misc_Journals_Electronic_LocalOnly
Rapid_[Campus]Misc_Journals_Electronic_LendableCountry
Rapid_[Campus]Misc_Journals_Electronic_LendableInternational
Set Criteria
The Set Criteria would be the same as the other electronic Sets except instead of looking for the Internal Description at the Collection Level it will look at the Portfolio note.
Electronic Books:
Has inventory - Equals - Yes
AND Material Type - Equals - Book
AND Tag Suppressed (Title) - Equals - No
AND Electronic Portfolio: Availability - Equals - Available
AND Electronic Portfolio: Internal Description - contains keywords - [LocalOnly, LendableCountry, or LendableInternational]
Electronic Journals:
Has inventory - Equals - Yes
AND Material Type - Equals - Journal
AND Tag Suppressed (Title) - Equals - No
AND Electronic Portfolio: Availability - Equals - Available
AND Electronic Portfolio: Internal Description - contains keywords - [LocalOnly, LendableCountry, or LendableInternational]
Internal Description
The Internal Description is incredibly important when updating the Sets to make sure all items in the Set follow the Electronic Resources licensing terms. When making or updating your Sets you should add one of the three following conditions:
Internal Description (electronic collection) contains keywords LocalOnly
Internal Description (electronic collection) contains keywords LendableCountry
Internal Description (electronic collection) contains keywords LendableInternational
This will mean only items with those exact keywords are included in the Set. When adding or updating Electronic Resources these keywords should be included in the resources Internal Description. For most items this note will be at the Collection level, but for miscellaneous items that are not part of a package it will be in the Portfolio level.
Publishing Profiles
Now that you have your Sets, you need publishing profiles to send the data to Ex Libris. The instructions for publishing profiles on the Knowledgebase work well and are the settings commonly used through the CSU.
Ex Libris recommends using the out of the box publishing profiles. You can certainly do that, but I have had little success using them. The following settings are if you are making a Publishing Profile from scratch.
Create Publishing Profile
Go to Alma → Resources → Publishing → Publishing Profiles and click Add Profile and select General Profile. On the Profile Details page add the following settings:
Profile Name: Same as the name of the Set you want to publish. (example: Rapid_[Campus]_Books_Print_LendableInternational.)
Status: Active
Scheduling: Pick a time to publish weekly.
Set Name: Same as the name of the Set you want to publish. (example: Rapid_[Campus]_Books_Print_LendableInternational.)
Publish on: Bibliographic Level
Output format: MARC21 Bibliographic
FTP:

OAI:

Set Spec: Same as the name of the Set you want to publish. (example: Rapid_[Campus]_Books_Print_LendableInternational.)
Set Name: Same as the name of the Set you want to publish. (example: Rapid_[Campus]_Books_Print_LendableInternational.)
Metadata Prefix: marc21
Z39.50:

Additional Miscellaneous or Stand Alone Sets
If you created a Set for Miscellaneous or Stand Alone titles where the Internal Description is at the Portfolio level you will want to add that second set to the appropriate Publishing Profile. To do this locate the setting called “Additional Set Name” and add the set.
The publishing profile will combine the two sets and upload all the information to Ex Libris.
Data Enrichment
If the Publishing Profile is publishing Physical Items add the following settings:
Physical Items Enrichment
Add Items Information:

Repeatable Field: 954
Description Subfield: m
Current Library Subfield: q
Current Location Subfield: r
Call Number Subfield: t
If the Publishing Profile is publishing Electronic Items add the following settings:
Electronic Inventory Enrichment
Add Electronic Portfolio Information:

Repeatable Field: 949
Link Resolver Base URL: https://[Primo_domain]/discovery/openurl?institution=[Alma_institution_code]&vid=[Primo_view_code]&
Example: https://csu-sb.primo.exlibrisgroup.com/discovery/openurl?institution=01CALS_USB&vid=01CALS_USB:01CALS_USB
Coverage Statement Subfield: e
Collection Internal Description Subfield: z
Access URL Subfield: u
Collection Name Subfield: a
Click Save.
Republish
Once you have created the Publishing Profile you need to Republish it to upload the information to Ex Libris. Click the ellipsis next to the Publishing Profile and select Republish. On the page that pops up select Rebuild Entire Index and click Run Now.
Alert Ex Libris
After all the Sets and Publishing Profiles have been made the final step is to alert Ex Libris so they can configure things on their end. Contact them through SalesForce. When you submit the SalesForce case make sure the case has the following settings:
Platform/Service: Ex Libris
Asset: California State University (System)- Rapido
Category: RapidILL
Sub-Category: Holdings
Case Type: Content
Subject: [Campus] RapidILL Harvesting
Description: Add a message listing the names of the Sets/Publishing Profiles you want to use
Submit the ticket and you are done.
RapidR Issue and Workaround
The RapidILL Harvesting is meant to let libraries using RapidILL know what items you are willing to share through RapidILL. RapidILL is used by both Rapido libraries and libraries on other systems such as ILLiad. For the most part, all of these requests are for digital copies of a book chapter or article. In Rapido all book chapter or article requests go through RapidILL and requests for physical items use Rapido Pods and know what is in our collection through different settings under Configuration.
Shortly before Ex Libris acquired Rapid the system launched Rapid Returnables, aka RapidR. This group of libraries shared physical materials through RapidILL. Rapido has since replaced RapidR with Rapido and a RapidR subscription cannot be purchased any longer, but many libraries are grandfathered into the program. Access to these libraries has been granted to Rapido customers through the RapidR Pod within Rapido. CSU libraries are encouraged to join this pod to gain around 40 additional partners.
An issue with RapidR is that the pod references the Book Sets and Publishing Profiles to know what materials are available to loan, but it doesn't differentiate between the Print and Electronic versions of these Sets. This leads to requests coming to libraries for the physical copy of an ebook. There are two solutions to this issue.
Solution 1
Explanation
One way to prevent requests for the physical copy of an ebook is to only publish a LocalOnly ebook Set. This will tell Ex Libris what materials you have for managing Borrowing Request for our patrons but will prevent other libraries from requesting this materials. However, there is a catch, your library will also not receive requests for ebook book chapters.
Pros:
Completely prevents requests for physical copies of ebooks.
No staff mediation required.
Cons:
Prevents requests for digital copies of ebook chapters.
Since requests for downloads of ebook chapters from other libraries aren't too common this is the solution I recommend.
Configuration
To configure this solution you will need to edit one Set and set two Publishing Profiles to Inactive.
First go to Alma → Admin → Manage Jobs and Sets → Manage Sets and search for your LocalOnly ebook Set. It should be called Rapid_[Campus]_Books_Electronic_LocalOnly. Click Content to edit the Set. Click the plus magnifying glass and remove the Internal Description filter by clicking the X. The filter should look like this:
AND Electronic Collection: Internal Description - contains keywords - LocalOnly
Click Search and save the changes. This Set should now include all ebooks and connect to the corresponding Publishing Profile also named Rapid_[Campus]_Books_Electronic_LocalOnly. This will mark all ebooks as LocalOnly to Ex Libris.
Next go to Alma → Resources → Publishing → Publishing Profiles and search for the following two Publishing Profiles:
Rapid_[Campus]_Books_Electronic_LendableCountry
Rapid_[Campus]_Books_Electronic_LendableInternational
Set these Publishing Profiles to Inactive.
Lastly, search for the Publishing Profile that corresponds to the Set you edited. It should be called Rapid_[Campus]_Books_Electronic_LocalOnly. Click the ellipsis next to the Publishing Profile and select Republish, Rebuild Entire Index, and Run Now. Alert Ex Libris to these changes through SalesForce so they can disconnect the two inactive Publishing Profiles and update their records for the LocalOnly Publishing Profile.
The reason we should keep the disabled Sets and Publishing Profiles is so they can be easily activated in the future when the RapidR Pod is no longer in use. Since the pod cannot accept new partners outside of Rapido it will likely be phased out.
Solution 2
The second solution is to leave the Sets and Publishing profiles alone and have staff manually reject requests for the physical copy of an ebook. Staff can monitor these requests with a “Rapido Set” (completely different from a harvesting Set). Staff can set up the Rapido Set using instructions on the Rapido Sets Workflow page.
Pros:
Can receive requests for ebook book chapters.
Cons:
Requests for a print copy of an ebook may arrive.
Requires ongoing staff mediation.
This solution will work but requires constant staff mediation and slows down the request we cannot fill.
Network Zone Only Additions
Norm Rules
The configuration for Norm Rules only applies to the Network Zone version of RapidILL harvesting. The default sets recommended in the Ex Libris Knowledgebase will accurately capture all electronic titles available to your library. However, because the sets must be created at the Bibliographic Title level instead of the Portfolio level, all Network Zone inventory associated with each title will automatically be included when the publishing job runs; this will include portfolios that are part of electronic collections that your library may not subscribe to or share in the Network Zone. This will result in incorrect RapidILL holdings for your library and lending requests that you will be unable to fulfill. To limit the publishing job to the specific inventory shared by your library, add the following configurations to the NZ version of the RapidILL harvesting sets.
Publishing Profile (Part 1)
This section only applies to the NZ. The first thing you will want to do is add an additional field to the Electronic Inventory Enrichment. Go to Alma → Resources → Publishing → Publishing Profiles and search for your RapidILL Publishing Profile. Once in a Publishing Profile, go to the Data Enrichment tab. Scroll down to the Electronic Inventory Enrichment section and add a “z” in Available for Institution Subfield.
Click Save then Republish the set and select Rebuild Entire Index.
Test Set
You will now want to see if the set needs the Norm Rule. You can do this by making a URL to the set data. Start with the following template to look at the metadata:
https://[AlmaBaseURL]/view/oai/[institutioncode]/request?verb=ListRecords&metadataPrefix=marc21&set=[SetName]
This will let you see what populates your new “z” subfield. On the resulting page, search the data by pressing Ctrl+F and search 949. This will take you to a part of each record that lists all the CSU libraries that have the item in the record. If you look at the “z” subfield, and do not see your library code listed, you will need to add a Normalization Rule to clean the data.
Save the URL you created so you can test if the Normalization Rule is successful.
Example: While testing for a Network Zone set for Cal Poly San Luis Obispo the link showed data on many records. Some listed 01CALS_PSU (Cal Poly’s code), but many did not. The following image shows a record for something Cal Poly has access to:
Normalization Rule
The norm rule is only necessary in the NZ. You are now ready to make the Normalization Rule. Go to Alma → Resources → Cataloging → Open Metadata Editor. Select Rules, then New, and Normalization.
Give it a name and description. Select Drool and Shared. Paste in the following rule and edit the Institution Code to your library’s code:
rule "remove available for groups"
when
(TRUE)
then
removeField "949" if (not exists "949.{*,*}.z.INSTITUTION CODE")
end
Click Save.
Process
To go with the Normalization Rule you need a Process. Go to Alma Configuration -> Resources -> General -> Processes and click Add Process.
On the first page set the Business Entity to Bibliographic Title and the Type to Marc 21 Bib Normalization.
Give the Process a Name and Description.
On the next section add the MarcDroolNormalization task.
On the final section select the Normalization Rule you created earlier.
Publishing Profile (Part 2)
Go back to the the Publishing Profile you edited in the first step by going to Alma → Resources → Publishing → Publishing Profiles. You will one again go to the Data Enrichment tab. In the Bibliographic Normalization section select the process you created in the last step.
Click Save. You will need to Republish the Publishing Profile again and select Rebuild Entire Index.
Confirmation and Notification
Once the Republishing job has completed, which may take hours if the set is very large, go to the link you created earlier to test the set. Once you are viewing the metadata, press Ctrl+F and search 949. Every record should now contain your campus code.
Once you have confirmed the Normalization Rule worked, you will need to notify RapidILL staff. Fill out the following form on SalesForce to notify them: https://support.proquest.com/s/login/?language=en_US