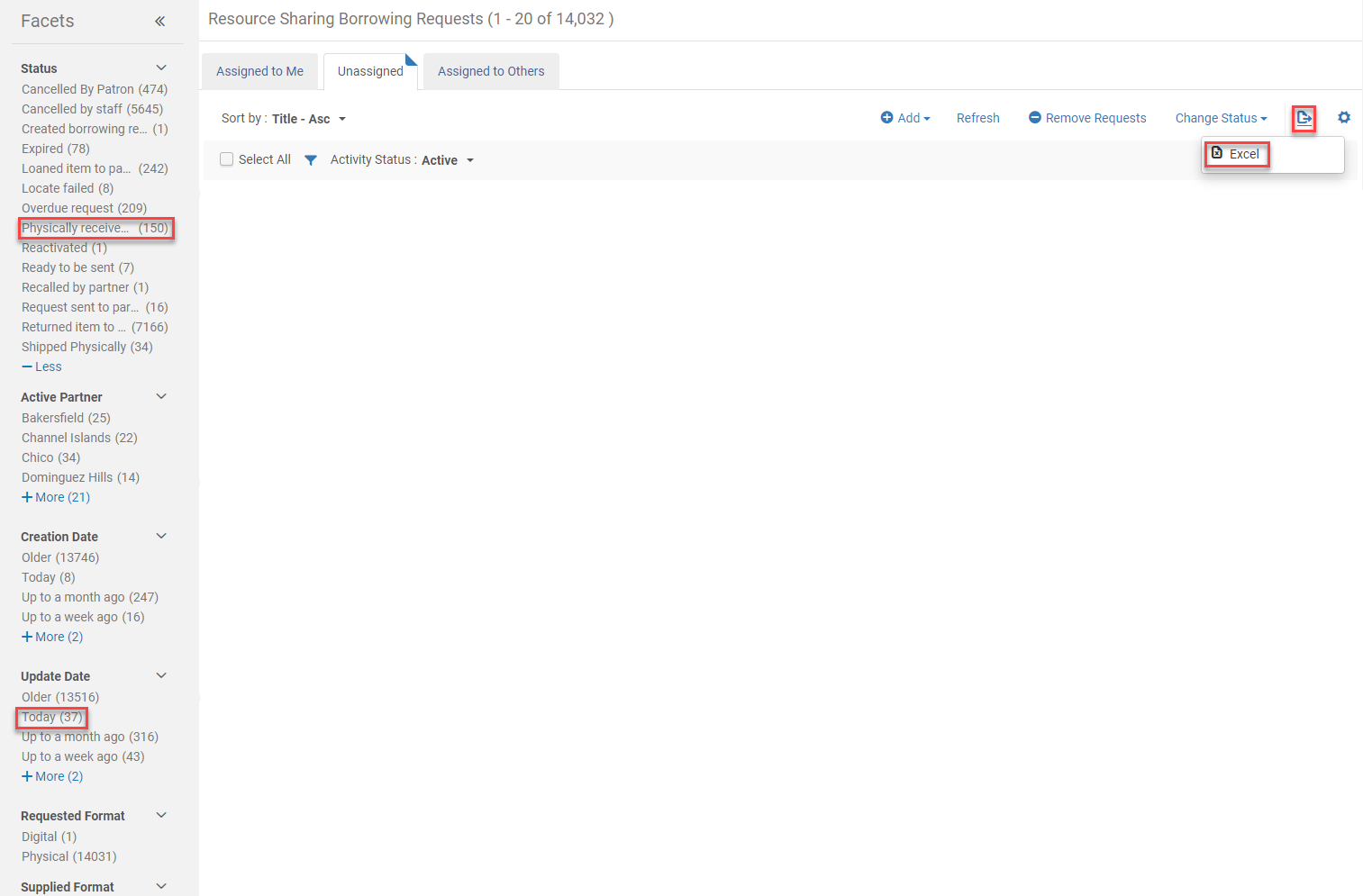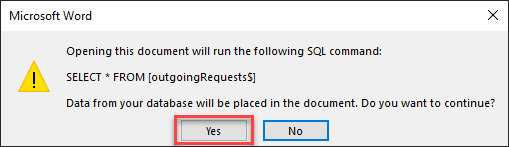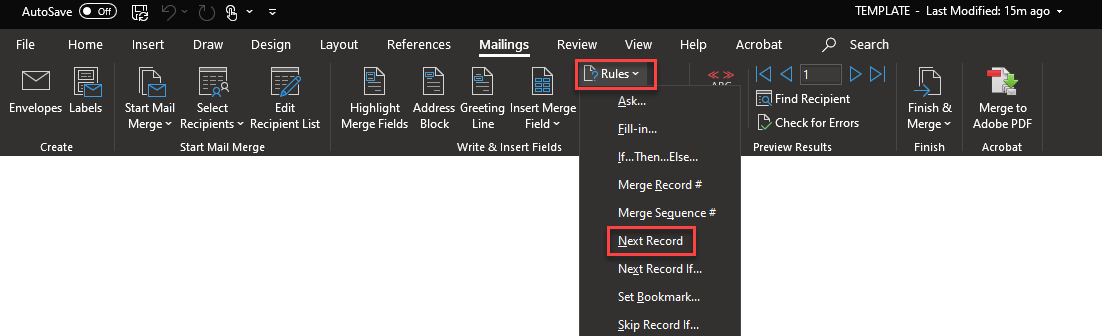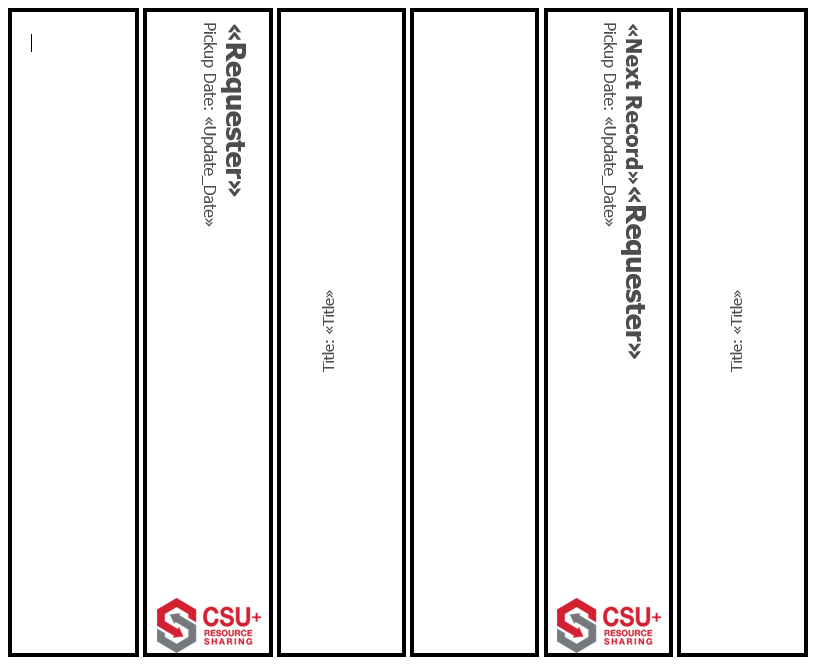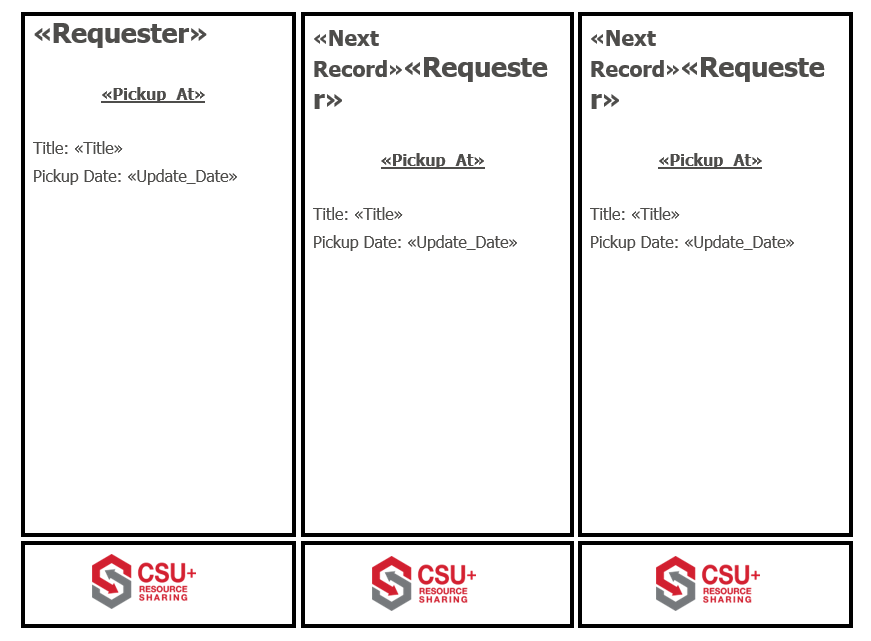Versions
SpineSlips takes information from a spreadsheet and merges it into a Word document template. The program was created by Jeremy Hobbs at Cal Poly SLO to quickly create book spine labels to easily show information to library staff while the materials are on the hold shelf. The original SpineSlips is still used by many CSU libraries and is available for download:
The Coronavirus has prompted many libraries to adapt their services to a socially distanced or quarantined environment. Some enhancements include placing materials in lockers to avoid contact between patrons and staff, curbside pickup so patrons do not need to enter the library, and some libraries are even providing home delivery services. All these services can help staff and patrons stay safe during the pandemic, but there can be some workflow issues. One issue is determining which materials go to which service. To help solve this issue a new template for SpineSlips is now available:
This updated template works the same as previous versions but prints out a flag to place in the book listing the patron name, book title, and pickup location. the pickup location will show staff if the book goes on a hold shelf, in a locker, or sent to a patron’s home.
Installation
Before you start using SpineSlips you need to install the software. Use one of the above links to access a Google Drive folder with the version you want to download and install. Copy the files in the Google Drive and put them all in the same folder on your computer. If you want to use multiple versions of SpineSlips you should keep them in separate folders since the program will always use the Word document template named TEMPLATE.DOCX from the same folder the program is in.
Workflow
In Alma, check-in the CSU+ materials from the lending library as you normally would and then go to the Borrowing Requests page under Fulfillment. Limit the facets to the Physically Received By Library Status and filter to Today under the Update Date. This should create a list of requests that you checked into your library and are ready to go to the hold shelf, lockers, or home delivery. Click the export icon and export the materials to Excel.
After downloading the Excel file make sure to save it in the same folder as SpineSlips. Run Spineslips and select the Excel file you just downloaded. After a few moments a Word document with the desired slips will open. Print, cut, and match the slips to the materials they need to go with.
Creating Custom Templates
There are two ways to create custom templates. You can contact me, Chris Lee, and request a custom template or you can make one yourself.
To create a custom template download SpineSlips, TEMPLATE.DOCX, and the Excel file you want the data to come from. Put them all in the same folder and run SpineSlips to ensure the correct Excel file is connected to the Word document. Close the filled template and open TEMPLATE.DOCX. An alert will pop up asking if you want data from the excel file connected to the document, select yes.
On the menu select Mailings to be able to Insert Merge Fields. When you look at the Insert Merge Fields list all the available options will be column headings from the connected Excel sheet. When SpineSlips is run the data from that field will populate that line in the document.
Inserting a Merge Field will show text surrounded by two arrows on each side (<< >>). The text inside will show the column heading from the Excel sheet. The templates currently used in the CSU are tables in Word with merge fields and static text in each column. To make each column gather data from a different row in the Excel sheet a rule changing the data to the next record needs to be placed at the beginning of each column. To insert the rule go to Rules and select Next Record.
You can then change the text, size and number of columns, and what fields will be merged until you have a template to fit your needs. That is how I went from the original template…
…To the new template for additional pickup locations.