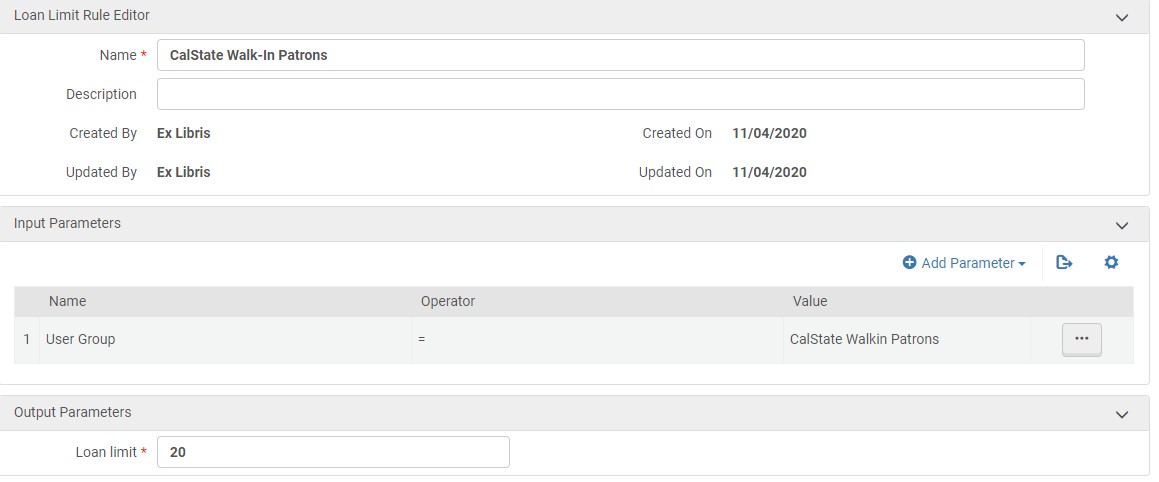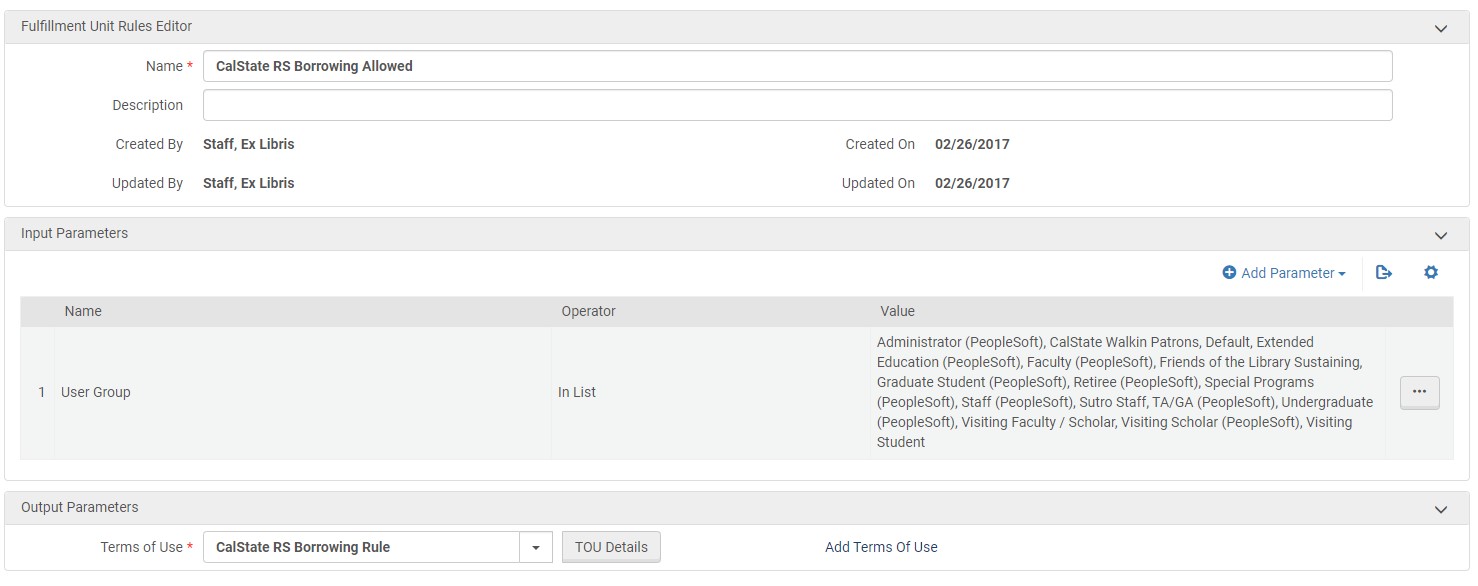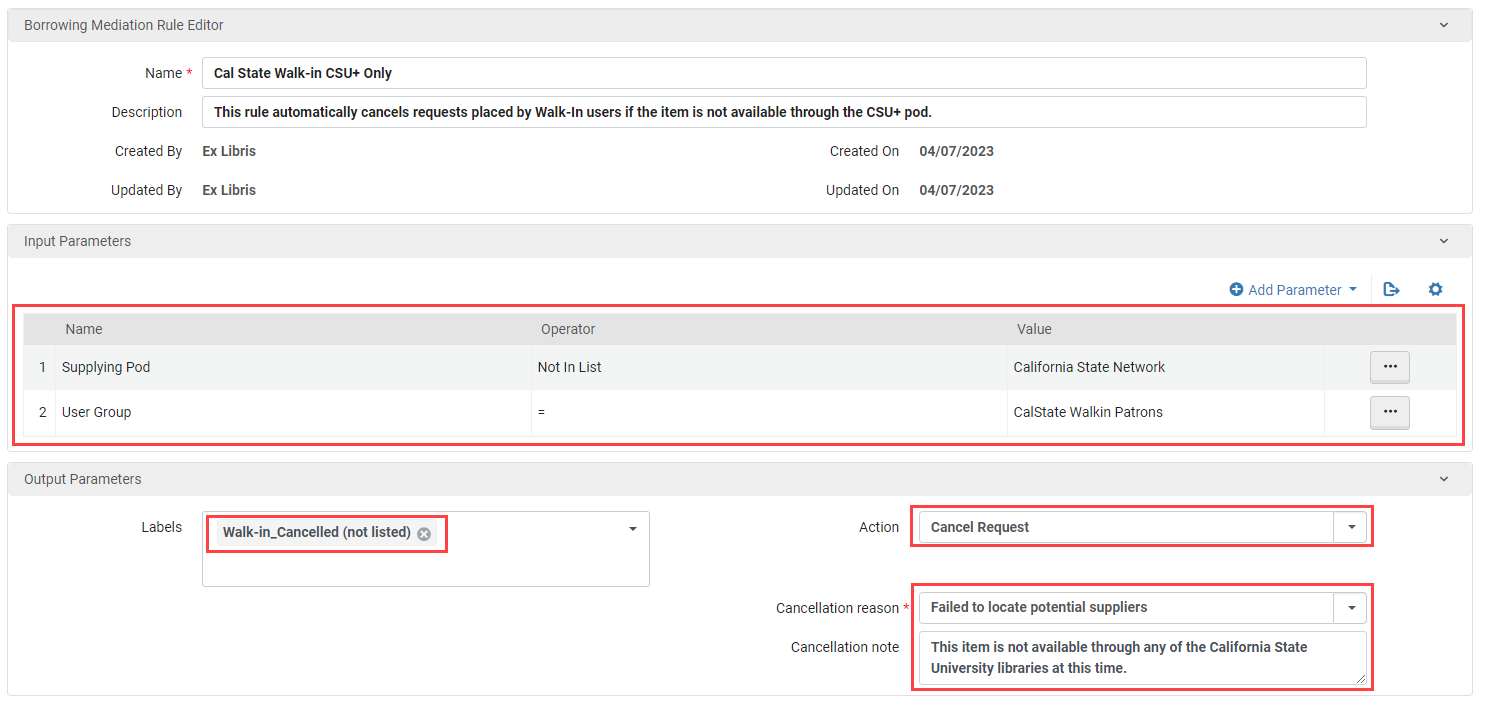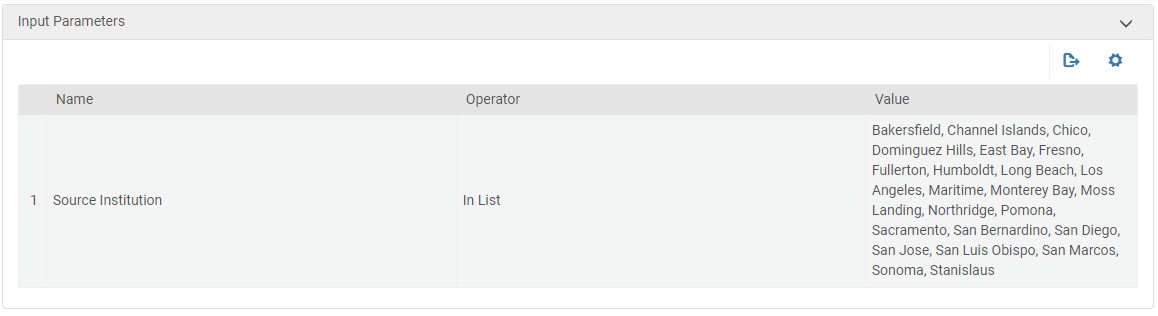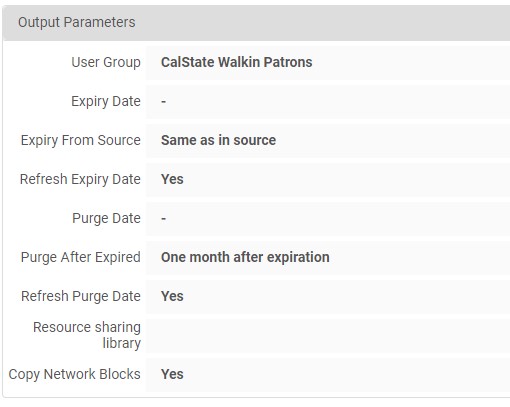Before offering services to users from other CSU campuses, each campus must configure their Alma instance.
Definitions
Home campus: the campus where the Walk-in user has an ID.
Host campus: the campus the Walk-in user is visiting.
Configurations for other CSU users on your campus
User Group
Determine which user group will be used for walk-in patrons. Configure the limits for that user group.
Add User Group
Configuration menu – User Management – User Details – User Groups
Add or verify the user group for walk-in patron use. This user group may have been created, and the name different than the example. The user group is individual to the campus.
Determine Record Type
Configuration menu – User Management – User Details – User Record Type/User Group
Add the Walk-in user group to the list and assign it a Public record type.
Configure Patron Limits
Configuration menu – Fulfillment – Patron Configurations – Patron Limits
Add the Walk-in user group to the list and assign the maximum limits for each category. Users will be blocked from checkout/requesting when these limits are reached.
Configure Loan Limits
Configuration menu – Fulfillment – Patron Configurations – Loan Limits
Add or update a rule to limit the total number of items Walk-in users can have checked out at any given time.
Fulfillment Rules
Configuration menu – Fulfillment – Physical Fulfillment – Fulfillment Units
Add appropriate loan, request, and booking rules for the Walk-in user group.
Instructions for creating and adjusting Fulfillment Terms of Use can be found on the ExLibris Knowledge Center.
CSU+ Requesting Rule
Configuration menu (for Resource Sharing library) – Fulfillment – Physical Fulfillment – Fulfillment Units
Go to your Resource Sharing Library rules and go to the Fulfillment Unit Rules tab. Change the Rule Type to Borrowing Resource Sharing and click your current Borrowing rule. Add the CalState Walk-in user group as a value in your Borrowing Resource Sharing Rules to so users will be able to place CSU+/Rapido requests.
Display Logic Rule
Configuration menu – Fulfillment – Discovery Interface Display Logic – Display Logic Rules
If you have a display logic rule limiting Resource Sharing by usergroup, update your Resource Sharing display logic rule so the CSU+/Rapido Offer is viewable by CalState Walk-in Users.
Walk-in users should be encouraged to use their home campus when requesting digital items through Rapido because the Walk-in user will still not have a SSO at the campus they are visiting. A display logic rule should be added to hide the Rapido Digital Offers for Walk-In patrons so they cannot request articles or book chapter scans at the campus they are visiting. The rule is:
Borrowing Mediation Rule
Configuration menu – Resource Sharing – Rapido Rules – Borrowing Mediation Rules
Walk-in users can use Rapido to request CSU+ items but libraries may want to limit their ability to request materials from libraries outside the CSU. There currently is no display logic rule for this, but requests for items outside the California State Network pod can be automatically cancelled using a Borrowing Mediation Rule. The rule is:
Input Parameters:
Name | Operator | Value |
|---|---|---|
Supplying Pod | Not In List | California State Network |
User Group | = | CalState Walkin Patrons |
Output Parameters:
Labels: Walk-in_Cancelled
Action: Cancel Request
Cancellation Reason: Failed to locate potential suppliers
Cancellation Note: This item is not available through any of the California State University libraries at this time.
With this rule any request placed by a Walk-in patron that is not available in the CSU will be cancelled and an email sent to the Walk-in patron.
If a library wants to let Walk-in users request materials outside of the CSU they would simply not add this mediation rule.
Linked Account Rules
Configuration menu – User Management – Collaborative Networks – Linked Account Rules
Linked account rules define some of the default values when a new user is created, and when information is retrieved from the home campus.
Create a rule specific to CalState Walk-in users.
Input Parameters
Name: Source Institution
Operator: InList
Value: select each CSU campus
Output Parameters
User group: select the CalState Walk-in user group
Expiry Date: leave blank
Expiry From Source: Same as in source
Refresh Expiry Date: Yes
Purge Date: leave blank
Purge After Expired: One month after expiration (or local campus rules for expiry dates, if applicable)
Refresh Purge Date: Yes
Resource Sharing Library = select your campus Resource Sharing Library
Copy Network blocks = Yes (see area marked Network Blocks in this document for more information)
Configurations for your users on other CSU campuses
Restricted Users Table
Configuration menu – User Management – Collaborative Networks – Restricted Users
Determine which user groups will be not discoverable by the host campus. When adding user groups, select No for the Default Value. Make sure that each line is enabled by toggling the radio button.,
Include all user groups except those for students, staff, faculty, visiting scholars, and emeriti. All other user group will be discoverable and will have privileges.
Network Blocks
Determine which user blocks will be carried over to the host campus. These blocks are set in the Blocks tab of the user records. Blocks associated with overdue items, fees owed, and patron limits, and the fines and fees themselves are not transferred to the host campus.
User Block Description Table
Configuration menu – Fulfillment – Patron Configurations – User Block Descriptions
All blocks must first be added to the Descriptions table before they can be defined as a network block Review current blocks. If necessary, add new blocks specific for network use. When adding new blocks, select No for the Default Value. Make sure that each line is enabled by toggling the radio button.
To enable blocks from the home campus to block the user at the host campus you need the following Description Active:
Code: CONSORTIA
Description: Consortial block
User Block Definitions Table
Configuration menu – Fulfillment – Patron Configurations – User Block Definitions
Blocks marked True in the Network Block column will be carried over to the host campus. When adding a new block, the ID must be the same as the Code used in the User Blocks Description Table. Note: The block Type column is informational only. Blocks can be marked Consortial to distinguish them from those used on your campus.
To have a block from the home campus successfully block a patron at the host campus you must have the following definition added to your table:
Type: Consortia block
Description: Consortia block
Network Block: True
Linked Account Shared Fields
Configuration menu – User Management – Collaborative Networks – Linked Account Shared Fields
Select True for each field that will be shared with the host campus. Since each campus may have its own communication requirements, addresses and phone numbers will need to be added by the host campus.
Shared Fields:
First name
Middle name
Last name
PIN (If host campus requires PIN and PIN does not come through, they will need to manually add one)
Expiry date
Purge date
Email List
Note: The primary ID is used when looking up a user in their home campus Alma. It is not copied over to the host campus user record.
Searchable Identifiers
Configuration menu – User Management – Collaborative Networks – Searchable Identifiers
Do not add customizations to this table. It will disallow searching for a user by the primary ID field.