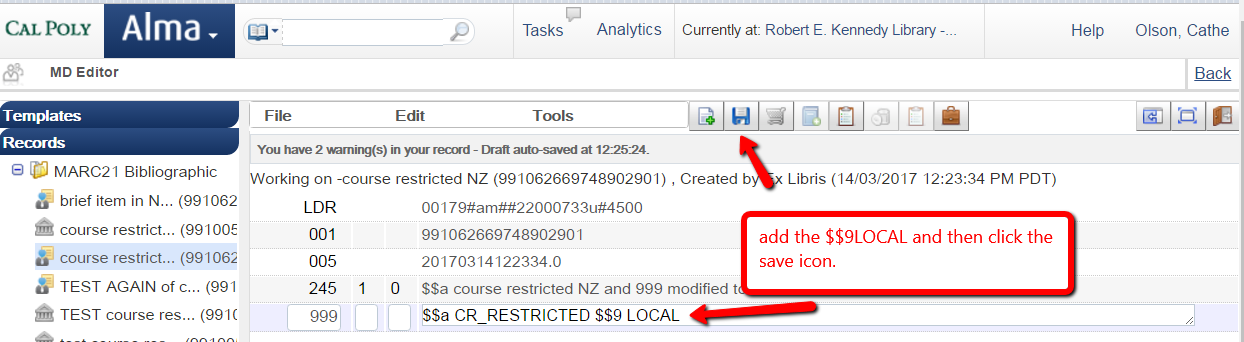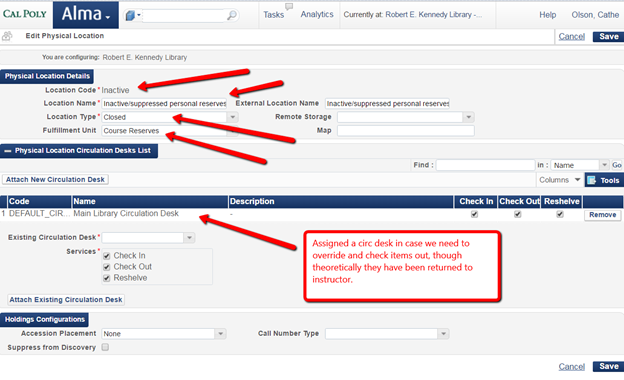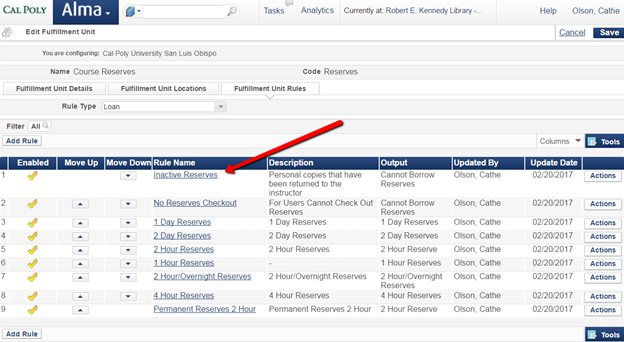Personal copies loaned by instructors created as brief item records
Issues in Alma:
- Since items are created in the reading list and put right into the location they circulate in, there is no temporary move to trigger them to go to the Pick From Shelf list at the course end.
- Items will show up in the library searches if not deleted at the end of the course when they are returned to the instructor. But since they are often used over and over, having to delete and reenter each time they are used can be time consuming for staff.
Solution:
- Configure and check “course restricted” so materials will only appear when the course is active.
- Create an “inactive” location as the permanent location for personal copies and then set up a temporary move into the reserve location.
Below are guidelines for advance configuration and then actual workflow to put items on reserve.
Configuration
Configuring for “course restricted”:
You have to set up the configuration to make the "course restricted" box appear when you do the "create item" option in a reading list. The course restricted feature is used when you want to create your personal instructor copies so they are only searchable/viewable in Primo when the course is active.
- Go to Resource Management Configuration → Other Settings
- Click “customize” for the course_restricted_field. And enter 999$$a in the parameter value field. SAVE.
- This will make the “course restricted” option show up when you Add Brief record in a reading list.
IMPORTANT: At the end of the course, the item will either be suppressed or deleted according to the course_restricted_bib_data_will_be_deleted field in the same area of configuration. When set to “true,” the records will be DELETED. When set to “false,” they will only be suppressed.
Note: As long as you create the brief items in the Institution Zone, this will work fine but since the default when creating an item is NZ, it'll be easy to forget to change that. If you create a brief record in the NZ, you will need to edit the marc record and add a $$9LOCAL to that 999 record as follows:
After creating the record, click on the title to bring up the marc record.
Click on Edit which opens the MD editor.
Put cursor on 999 line and type in $$9LOCAL. Hit the little save icon. Click on Back. You should see a little institution icon next to the 999 line.
Creating a Location for Inactive Personal Copies
Create a special location for personal copies that they can reside in when not on reserve and have been sent back to the instructor.
Fulfillment Configuration Menu à Physical Locations (You must set the “You are configuring:” to the library level.)
Add the location to the Course Reserves Fulfillment Unit and set up a non-loanable rule.
Workflow
Adding Personal Copies when you want them to show up on pick from shelf/move list at end of course
If you want personal copies to show up on the “Pickup from shelf” list when the course is over so you can send them back to the instructor, you will have to set them up in a permanent location and then “move” them to a temporary location in order for the due back date to trigger this move. The home location for the reserves should be a non-circulating location as it will be used to keep inactive items that have been sent back to the instructor. If you set them up NOT to be deleted at the end of the class, this is a way you won’t have to create the item again the next time the item is used.
Note: You’ll probably want to periodically purge ones that haven’t been checked out in a long time.
Course Reserves --> Reading Lists
- Click on Actions button next to the reading list you want to add items to and click “work on.”
- Click on Add Brief.
- Default is Physical Book – you can leave that alone and click “Choose”
- !!!Placement of new record: check INSTITUTION -- NEVER select Network!!!!!
Resource Information:
- Title: book title
- Author: book author
- Edition: book edition
- Call Number: use current call number structure for your intuition
- Do NOT enter barcode in this section!
- Note: return instructions if applicable, i.e. “return” or “pickup”
- Check Course restricted
- Suppress from Discovery should NOT be checked.
Item Information:
- Library: Select appropriate library.
- Location: Select “Inactive”
- Public Note: Use this if the instructor wanted information about the item for students to see.
- Barcode: SCAN IN LAST because that will save the record or type in the barcode and click ‘save’
You should see the item in the reading list. Click on “Items” and then on Actions next to the item record. Select Edit.
Set up temporary move under Temporary Location Information:
- Item is in temporary location: Check YES
- Temporary library: Select appropriate library
- Temporary location: Select appropriate checkout period, e.g. 2hourres
- Due back date: Set to same as the course end. This will NOT be prefilled. You must input this!
- Save
- Back
In the reading list, you should see Availability of temporary and permanent location. Click on Save. Make sure the Status says “complete”—otherwise go back into the reading list and change the status and save.