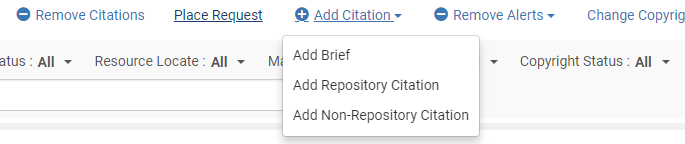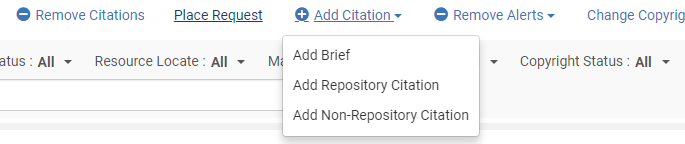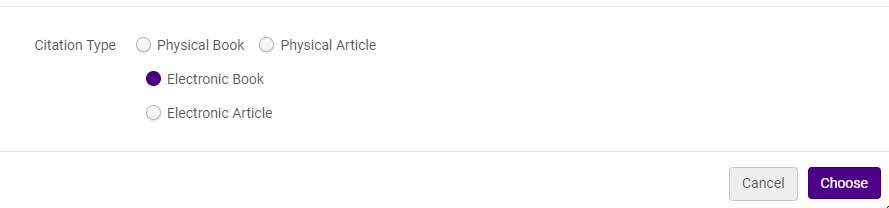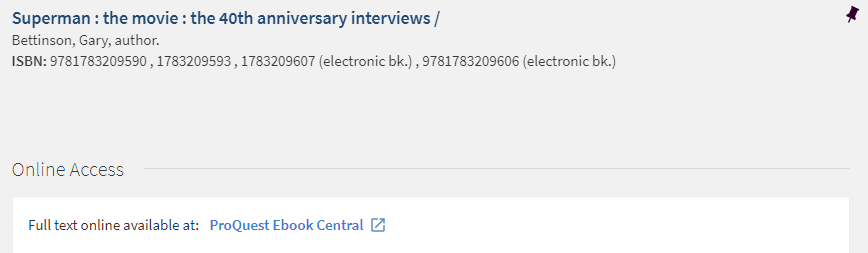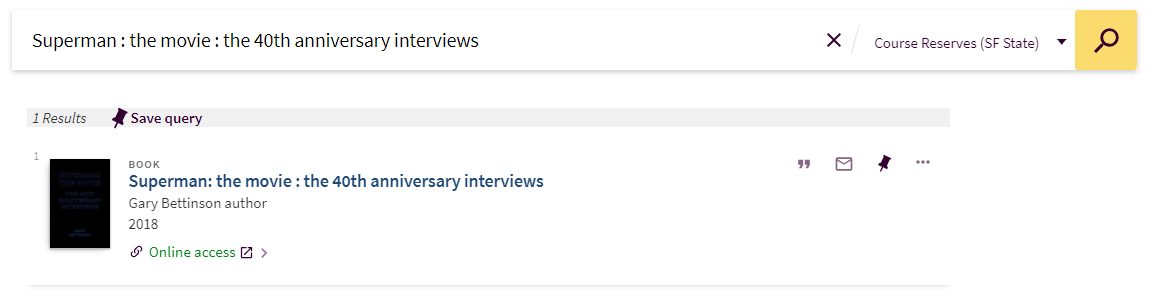Electronic resources can be added to your reading list like a physical item.
Existing resource in your institution or network zone
- In your reading list, click Add Citation and select Add Repository Citation.
2. Search for the item. Change your search scope based on the location of the resource.
3. Check the box next to your electronic resource and click Select.
4. The electronic resource will be added to your reading list.
To determine if your campus has access to a network zone resource
- Search your title using the Electronic Portfolios search in the network zone scope.
- Check for your campus in the Available For
Electronic resource outside your institution or network zone
- In your reading list, click Add Citation and select Add Brief.
2. Select Electronic Book. Click Choose.
3. Select Institution to place the record in your institution zone.
4. Enter resource information.
5. Enter citation parameters.
6. Select the Library and enter the resource URL as the Portfolio URL.
7. Click Save.
8. The electronic resource will be added to your reading list.
Course Reserve Look-up
Use the URL https://reserves.calstate.edu/campus/ where campus is the name of your campus.
Electronic resources show in the Course Reserve Look-up tool with an Online location.
Click on the title to view the resource in OneSearch.
OneSearch Course Reserve Scope
Electronic resources show in the OneSearch Course Reserve Scope as any other electronic resource.
The course code, name, and instructor show in the resource details.