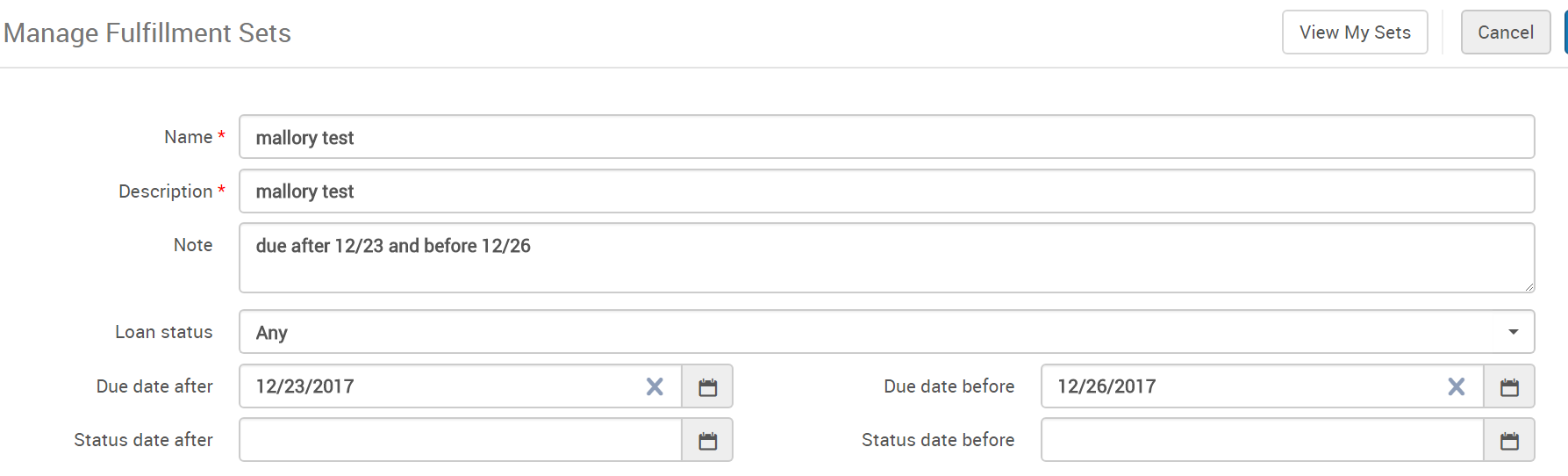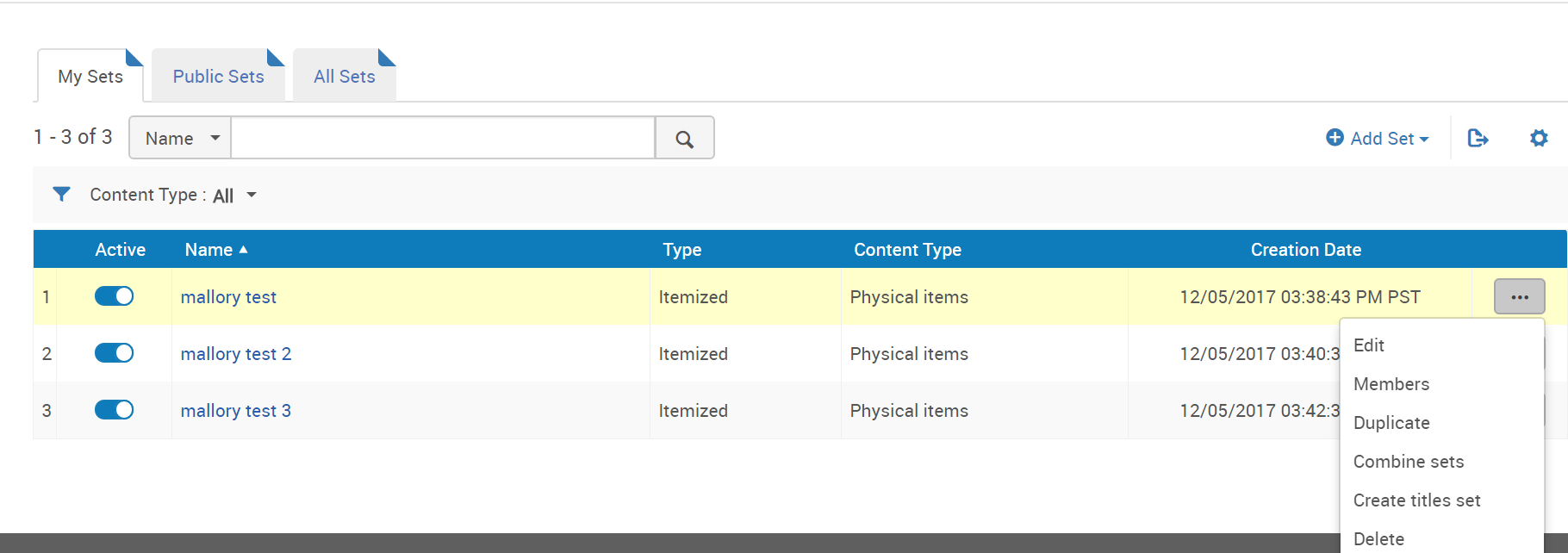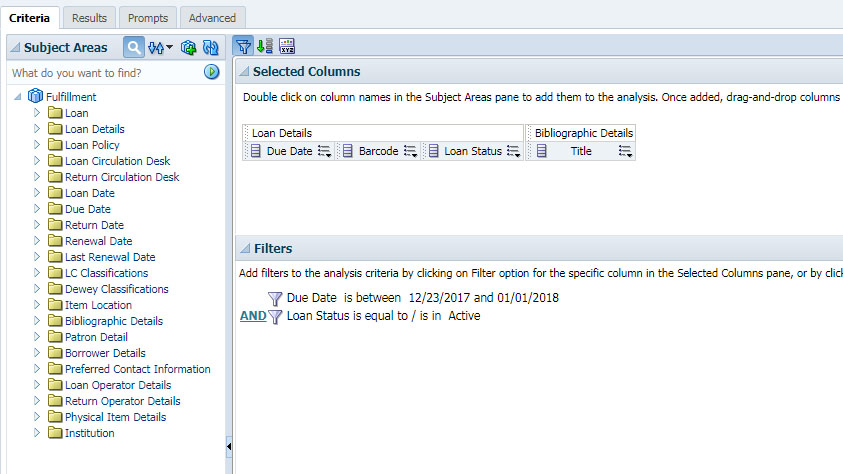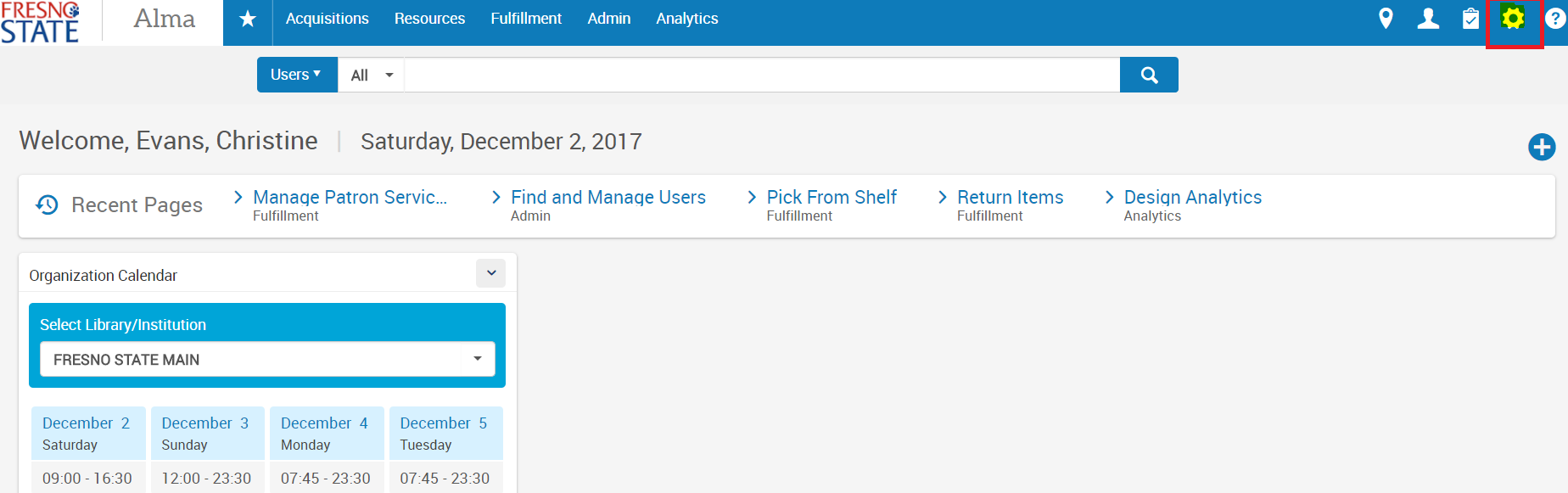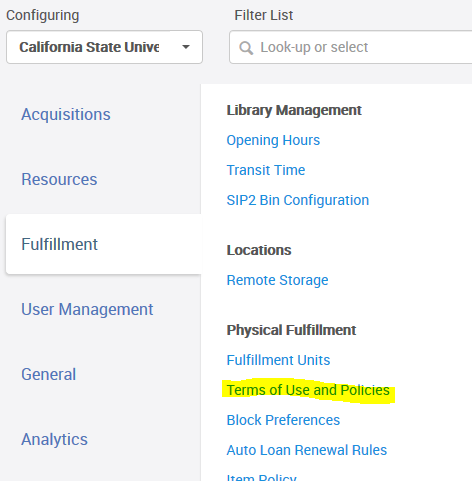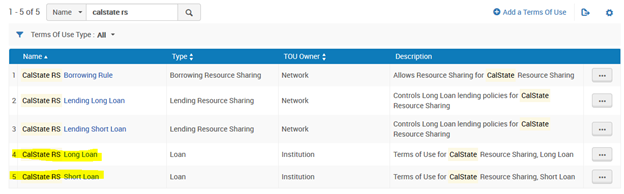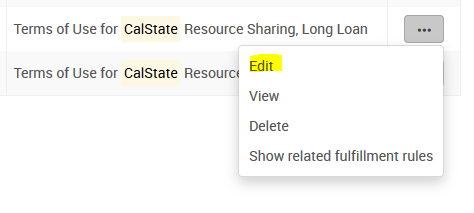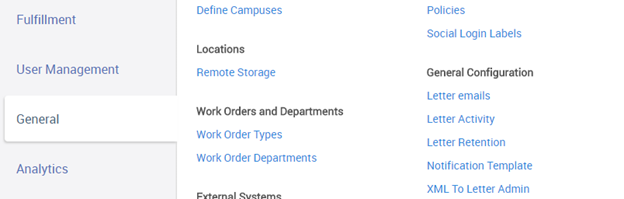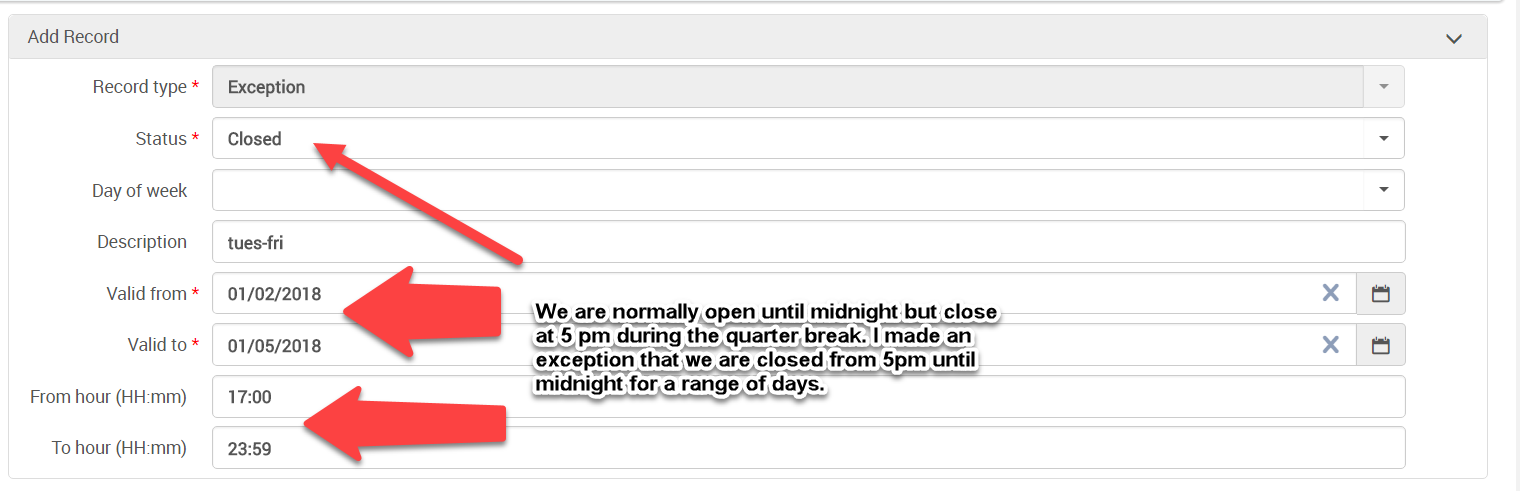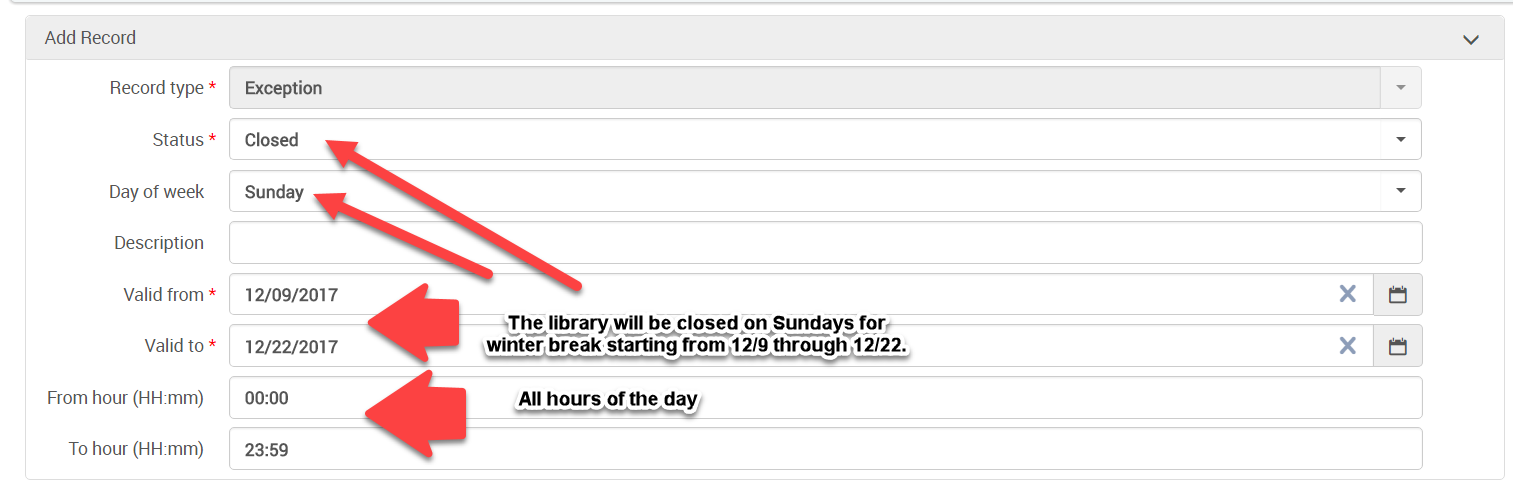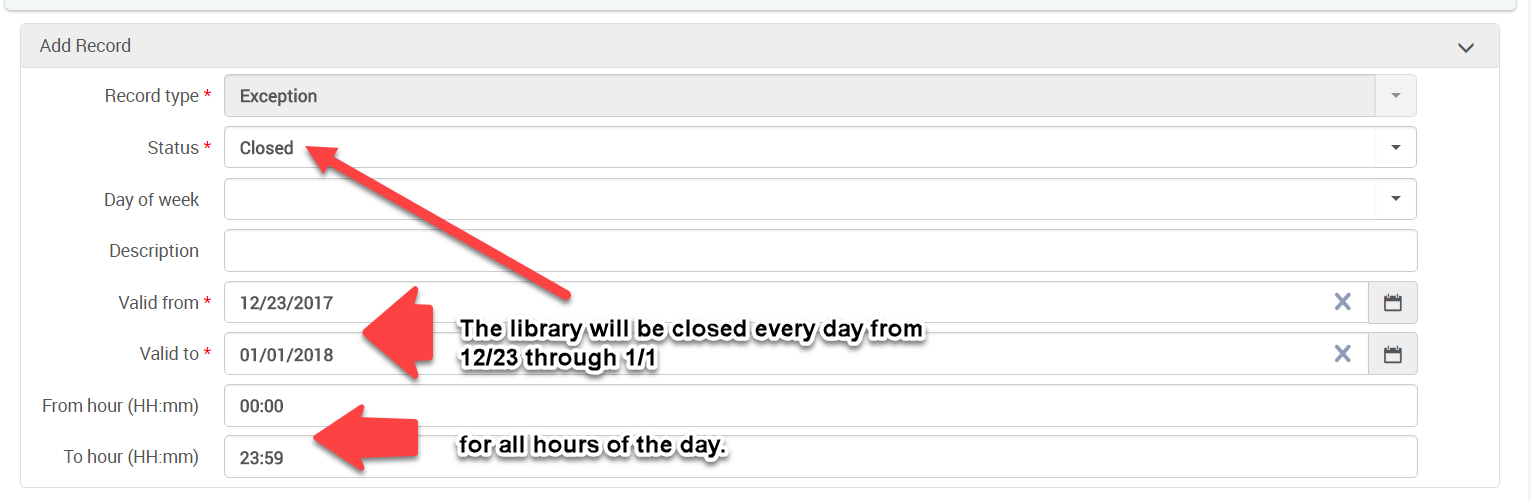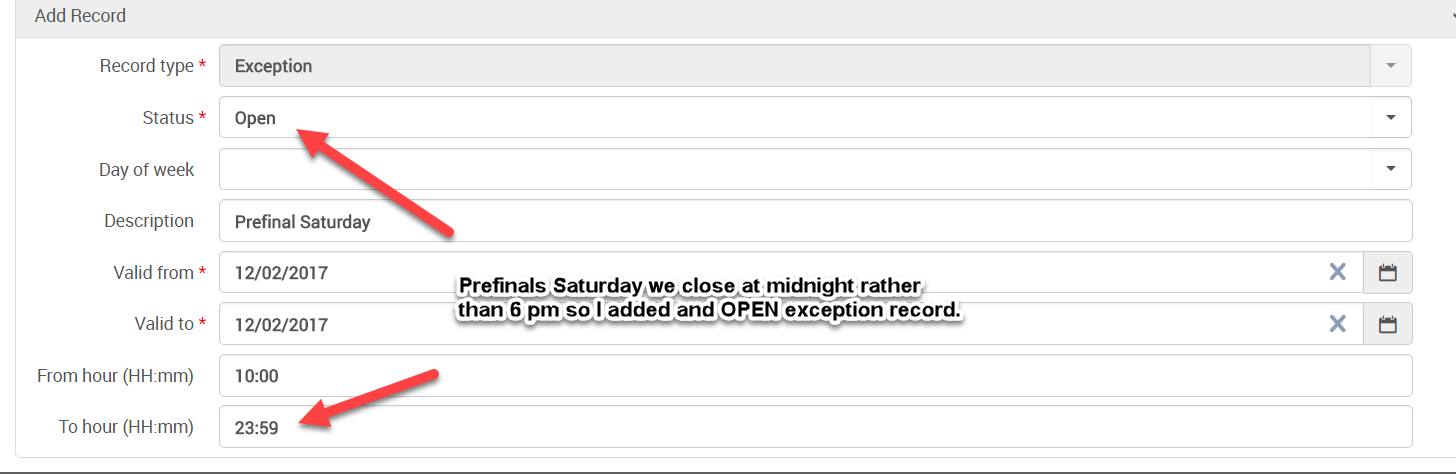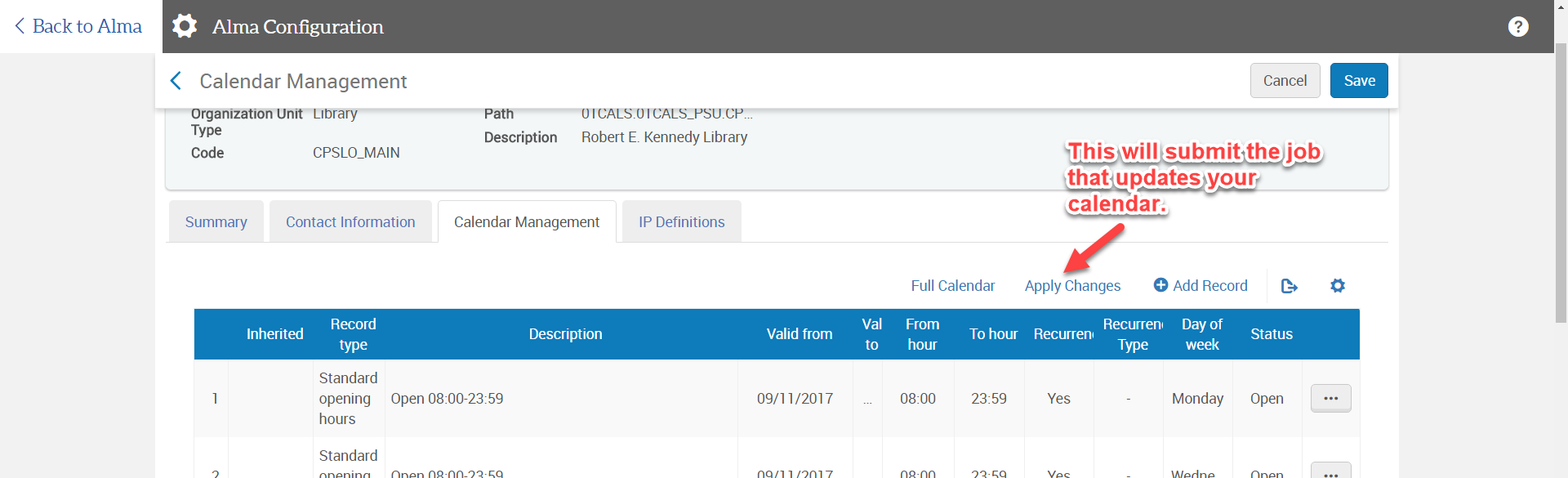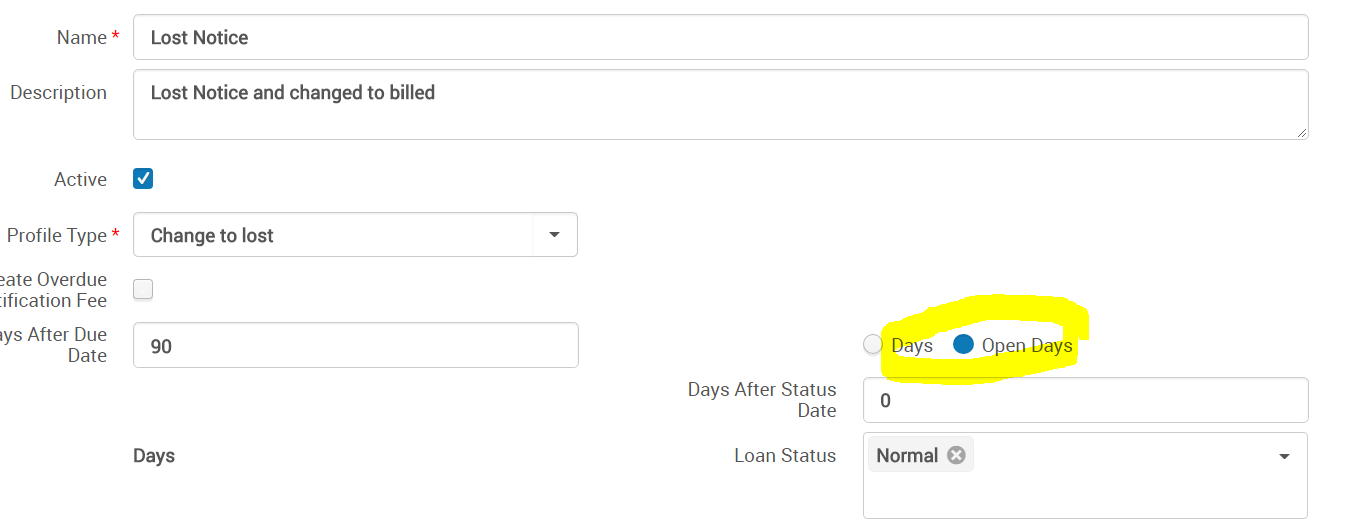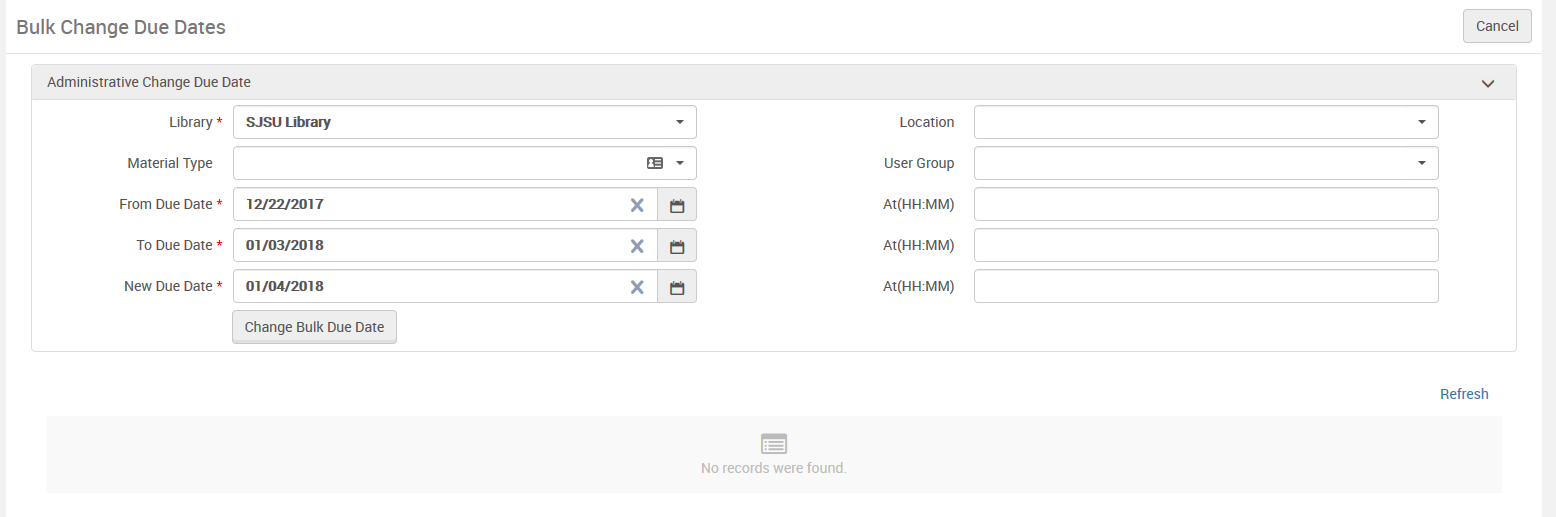In order to avoid surprise instances of items being due back on days the library is closed we would like to encourage people to run an analytics query or fulfillment set to find any loans due back on days your library is closed and update them prior to the extended winter break. In addition to demonstrating how to create a fulfillment set or analytics query to find these loans what follows are some initial problem solving steps that you can take to remedy fix the due back dates of these loans.
Create a fulfillment set or analytics query
Either method is good, it just depends which you are more comfortable with.
Creating a fulfillment set
Fulfillment > Advanced Tools > Create Fulfillment Sets
Give your set a name and pick the parameters of the job (the date range your library is closed)
Oddly, I believe the “due date after” parameter includes the date you enter into the field
- If you enter 12/23 into this box your results will include loans due on 12/23.
Whereas the “due date before” parameter does NOT include the date you enter into the field
- If you enter 12/26 in this box your results will only include loans due on 12/25 and NOT on 12/26
When you click save this will create an itemized set of the loans that are due back in the date range you selected.
Click “view my sets”, find the one you’ve just created and click on the three dots to pick “members” to see which loans are in the set:
From this page you may export the set to excel to see what types of loans are falling into this group, giving you an idea of what you might need to update in Alma to fix the issues.
You can run the same set the day after your update due date job runs over night to see if your changes have updated all the appropriate loans. Note that you will need to create a new set, instead of looking at the members of the set you initially created. Fulfillment Sets create itemized sets which are static sets that do not update themselves.
Creating a set of loans using analytics
Create a new analysis selecting the Fulfillment subject area.
At the very least include the following criteria in your analysis (though if more data points would help identify the loans feel free to include more):
Limit the due date to the days your library is closed. Limit the Loan Status to active - this will ensure that items that have already been returned aren’t showing up in your results.
You can run the same analytics query to check that your changes have update your loans accordingly, however note that the job that runs to update due dates runs AFTER analytics are harvested for the day. So you will have to wait until 2 days after to run your query for accurate results. Or you can run a fulfillment set to see live data (see above).
Problem solving suggestions
Update your TOUs (especially the Resource Sharing TOUs)
After running a list of all items due during your winter break you will have noticed that Resource Sharing loans have shown up as being due. Even if your calendar was set up to be closed, if your Terms of Use (TOU) was set to the default ‘Closed Library Due Date Management’ option Alma calculates the due date of these items without taking the closed day into account. You will want to change that value to ‘Move to the next open day’ and run a job to move all of these due dates to your first open day in the new year.
In order to update your TOU in the new UI, click on the cog in the top right corner of your screen which will open your Alma configuration options.
Next you will want to choose Fulfillment on the left menu and click on Terms of Use and Policies.
To quickly find the two Resource Sharing TOUs that you will need to edit (Long and Short) you can use the search field and type CalState RS and it will give you the ones you need to edit: CalState RS Long Loan and CalState RS Short Loan.
Click on the three dots to bring up the option to Edit.
Find the ‘Closed Library Due Date Management’ and choose your desired option, which, for these loans will likely be to ‘Move it to end of the next open day’.
If other types of loans are showing up in your analytics query as well you will want to look at the Loan TOUs for these loans as well as their closed library due date management settings may be causing them to be due back when the library is closed. Instead of searching for the Resource Sharing TOUs limit your Terms of Use menu to Loans and take a look at the closed library due date management for other TOUs.
You may want to choose different options depending on what TOU you are editing. For example if you are configuring a TOU for a short term loan (perhaps a 7 day item) you might want to choose “move due time to upcoming closing time” thus it will shorten the loan. But if you are configuring a long loan (like the 16 week loan for students) you might want to choose the “move to the end of the next open day, “ which will extend the loan until the next open day at the library’s closing time.
After saving your TOU changes, enable the ‘Loans – Due Date Correction after Calendar Change’ (if it is not yet enabled). This is a job that is run at night. To get to this option click on the cog in the top right corner for configuration. Choose Fulfillment on the left and look under General to choose ‘Fulfillment Jobs Configuration’.
Find the ‘Due Date Corrections’ option and click on ‘Activate’. You will find only one time is available for running this job.
*Notice that this job runs at 6:00pm. If you run a set in analytics to check your work the next day it will not show these changes, as all Analytics data is from 4:00pm the previous day.
If you made both calendar and TOU changes, Alma might send out quite a few emails that could be confusing to your patrons. If you would like to temporarily disable this email, you can go to the ‘Letter Activity’ option found in the configuration menu under General > General Configuration.
Scroll down and find FulItemChangeDueDateLetter and disable it.
When you come in the next day you can view the report of the Due Date Correction job and see how many items were successfully moved due to changes you made in your calendar or TOU. Don't forget to turn your FulItemChangeDueDateLetter back on.
Look at your calendar hours to be sure the right days are being marked as exceptions
Alma Configuration > General > Libraries > Add a Library or Edit Library Information
- Click on the Libraries tab and then click on the library whose calendar you want to manage. (If you only have one calendar or one library, skip this step.)
- Click on the Calendar Management tab.
- You should have “standard opening hours” set up. Days you are closed or operate different hours are added as exceptions using the “Add Record” option.
- Closed days: You can add closed day exceptions for a range or a day of week within a range.
Shorter hours of operation: You need to enter a CLOSED exception for the hours you will be closed that are normally open.
Open longer hours: Add an OPEN exception for the extra hours you will be open. The same would be done when you are open a day you are normally closed.
Note: If you make changes to your calendar, don’t forget to APPLY CHANGES for them to take affect. It’s not enough just to “save” them.
Overdue and lost loan profiles
One additional piece to consider is how your overdue and lost loan profiles are functioning during the break. For the Change to lost profile, you may want to consider configuring the profile to change the status to lost after a number of open days instead of just a number of days. Though that is entirely up to your institution.
How to Bulk Change Due Dates
- Under “Advanced Tools” in the fulfillment area, go to “Bulk Change Due Dates”.
Fill out the Library, “From Due Date”, “To Due Date”, and “New Due Date”. Leave the rest blank unless you only want to renew for specific materials, locations, or user groups. Click “Change Bulk Due Date” and you’re done.