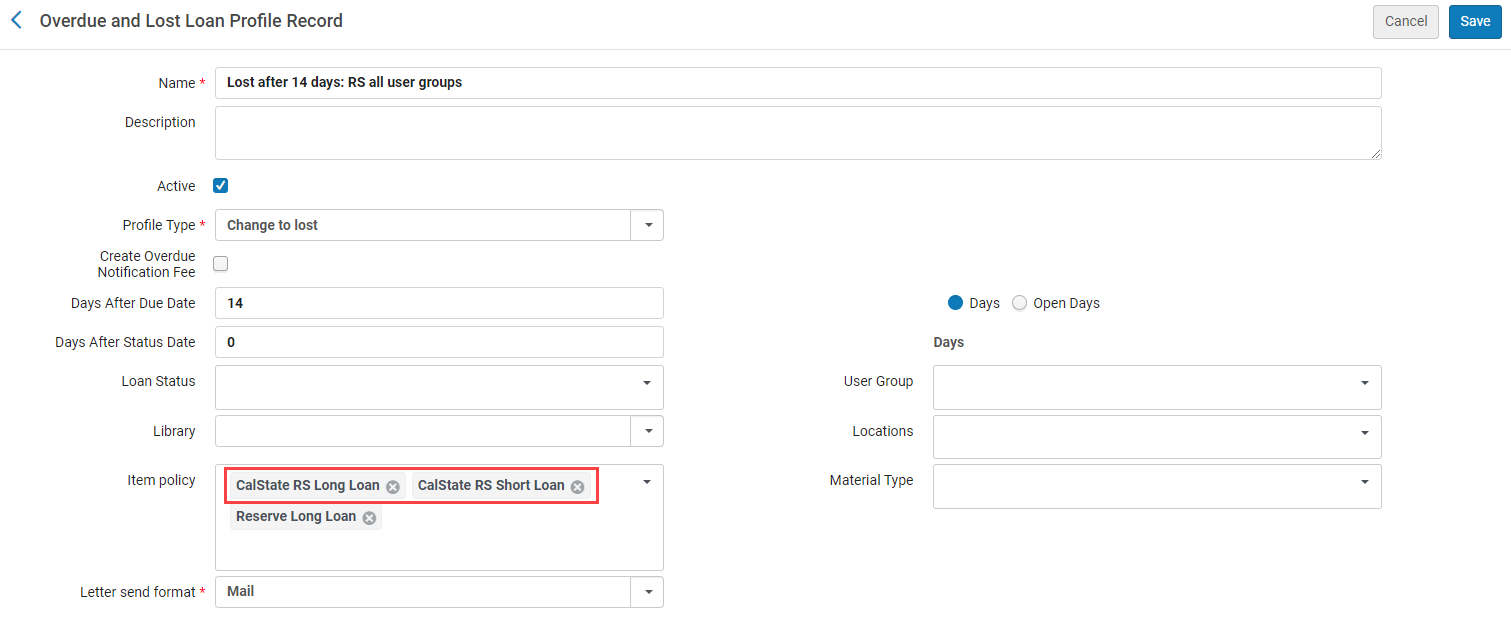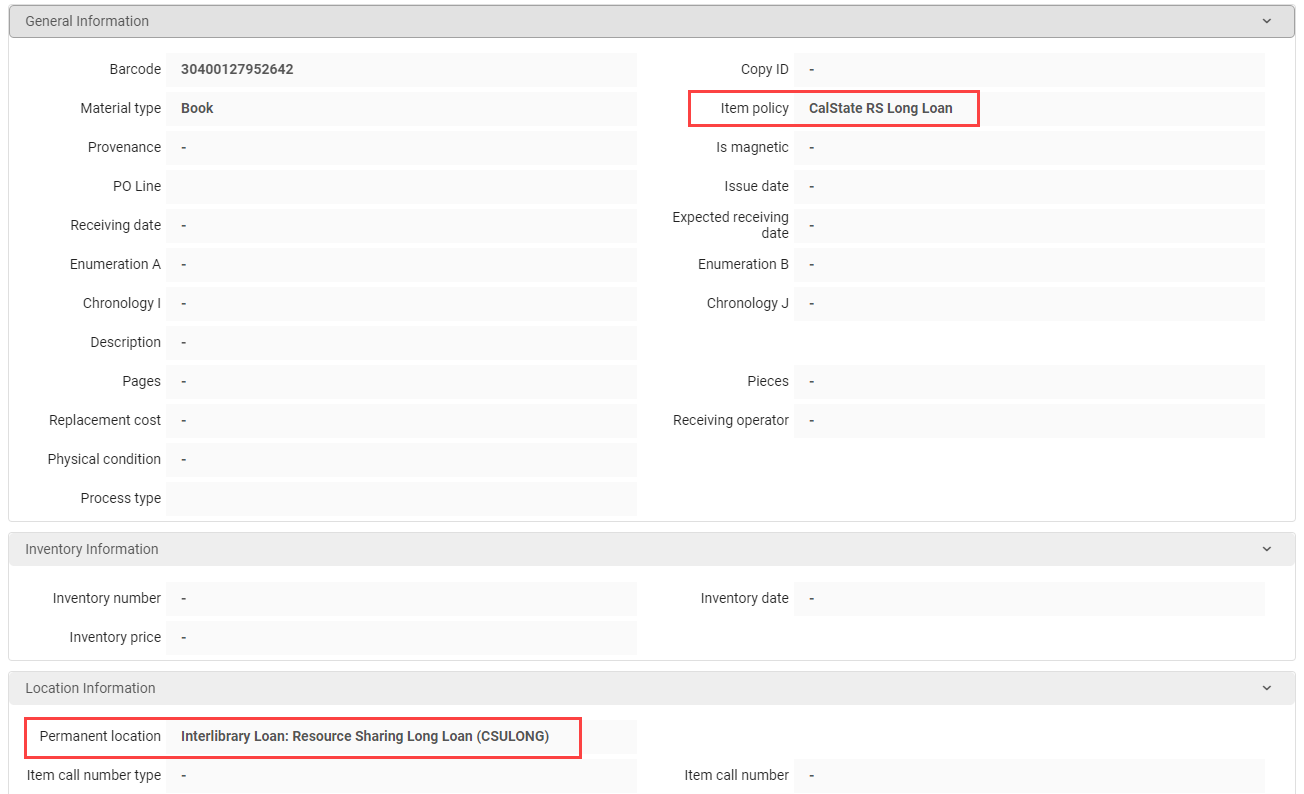There are multiple configurations people may find useful concerning the Lost Item workflows. While some of these are optional, one configuration is essential to making the automatic workflow function. All libraries should turn on the ability for Resource Sharing to obey the library Terms Of Use (TOU).
Terms Of Use
Turn on TOU for Rapido
Rapido usually does not interact with the TOUs made in Alma Fulfillment, instead the policies are all provided by the Rapido Pods. This usually works well, but it did turn lost item billing into a mediated process instead of an automatic one. In the June 2023 update, a new setting was added to allow Rapido to use the TOUs for lost item fees.
To add this configuration go to Configuration → Resource Sharing → General → Other Settings and search for the parameter rs_use_tou_for_lost_item. This parameter is set to false by default, but needs to be set to true to allow for automatic lost item fees. Set the parameter to true.
Confirm TOU
In all tests with the Lost Item Configuration Rapido automatically used the existing TOUs and Item Policies created for CSU+. This makes it easy to configure since the bulk of the configuration has already been done, but just because it has worked so far does not mean it will work in every case. To confirm it will attach to existing TOUs correctly I suggest checking the following settings:
Check Resource Sharing Location
To check the location settings you will need the Fulfillment Administrator or General Administrator Roles. If you do not have those roles contact your Systems Librarian or the Resource Sharing Manager to check for you. Go to Configuration → Change the Library to your Resource Sharing Library → Fulfillment → Library Management → Library Details and scroll down to the Resource Sharing section. Confirm you are in the Resource Sharing library settings by making sure “Is Resource Sharing Library” is checked. Look at what location is marked as your “Default Location” and make a note of which location is selected for later use.
Search the location settings by going to Configuration → Change the Library to your Resource Sharing Library → Fulfillment → Physical Fulfillment →Fulfillment Units. Search for the location set as the “Default Location” for Resource Sharing in your Resource Sharing settings. Note the Code for this location.
Check Library Fulfillment Units
While you are still in the configuration for your Resource Sharing Library you will also want to check the Fulfillment Unit used for Resource Sharing. Go to Configuration → Change the Library to your Resource Sharing Library → Fulfillment → Physical Fulfillment →Fulfillment Units. Every library will have a Fulfillment Unit set for Resource Sharing settings, but it will have a unique name. The owner of the rule will be the “Library.” Inside the Fulfillment Unit go to the Fulfillment Unit Locations tab and you should see the location used by your Resource Sharing Library.
Once you have confirmed you are in the correct Fulfillment Unit, go to the Fulfillment Unit Rules tab. Make sure your Rule Type is set to Loan. This page will now list all the rules used for Resource Sharing. Select a rule (at most libraries the CalState RS Long Loan) and you will see a table with Input Parameters and Output Parameters. Make sure the Input Parameter is Location = (Resource Sharing Library Location). If the Input Parameter lists a different location you are in the incorrect rule and should select a different one.
Now that you are in the correct Rule go to the Output Parameter and you will see the Terms of Use (TOU) used by the rule. Note the name of the TOU. You can also view the TOU here by clicking TOU Details, but you cannot update from this page.
Check TOU and Lost Item Replacement Fee
To check that the TOU is set up correctly go to Configuration → Change the Library to your Resource Sharing Library → Fulfillment → Physical Fulfillment → Terms of Use and Policies and search the name of the TOU found in the previous step. Open the TOU and look for the Lost Item Replacement Fee field. This field should be set to CalState RS Lost Item Fee. If it is not set to this replacement fee change it and click Next then Save.
The CalState RS Lost Item Fee setting was made in the Network Zone and pushed to all campuses, so it should appear as a field. If you want to look at the settings for this field go to Configuration → Change the Library to your Resource Sharing Library → Fulfillment → Physical Fulfillment → Advanced Policy Configuration and search for the policy name. You may need to change the Policy Type to All to get the search to function properly.
Check Overdue and Lost Loan Profile
The Overdue and Lost Loan Profile setting will determine when the TOU for lost items takes effect and triggers the overdue and lost notification emails. To view the Overdue and Lost Loan Profile settings go to Configuration → Change the Library to your general library settings → Fulfillment → Physical Fulfillment → Overdue and Lost Loan Profile. Look for the most likely Overdue and Lost Loan Profile to be set up for Resource Sharing. This is tricky because every library has different profiles, but you likely have one that mentions Resource Sharing. Open the profile.
In the Overdue and Lost Loan Profile look at what locations use the profile. If the location listed in your Resource Sharing Library settings is listed then you have the right profile.
Now that we are out of the pandemic the Days After Due Date setting should be changed back to 14 and the “Profile type” should be set to Change to Lost. This will ensure patrons are charged after the item is 14 days overdue.
If the location it is not listed, try a different profile. If none of the profiles list the location used for Resource Sharing then they probably use Item Policies instead instead of locations. Jump to the instructions for Item Policies below.
Check The Item Policy
These instructions are only necessary if your Overdue and Lost Loan Profile settings use item policies instead of locations. Search for the Overdue and Lost Loan Profile most likely to be set up for Resource Sharing and look for what item policies are attached to the profile. Note the names of any policies used for Resource Sharing.
The Item Policies can be found at Configuration → Fulfillment → Physical Fulfillment → Item Policy. The policies are listed here along with their codes.
Check Rapido Item Policy and Location
To see what Item Policy and Location Rapido currently uses, go to any Rapido Borrowing request at the Loaned Item to Patron Status and select Edit. Inside the request, go to the Received Items tab and click the Barcode link. The resulting page will show what Item Policy and Location Rapido is currently set to follow near the top of the page. You will want to confirm Rapido is using the same Item Policy and/or Location used by the TOU and Overdue and Lost Loan Profile.
If all these settings match up then the new Lost Item setting in Rapido should be safe to activate. If you still want to further confirm the setting works I suggest activating the setting, order a book from another CSU, receive it, and set the due date to days date. Wait two weeks and you should receive the overdue email, lost fee added email, and the $90 fee on your record. Return the book and the fee will disappear.