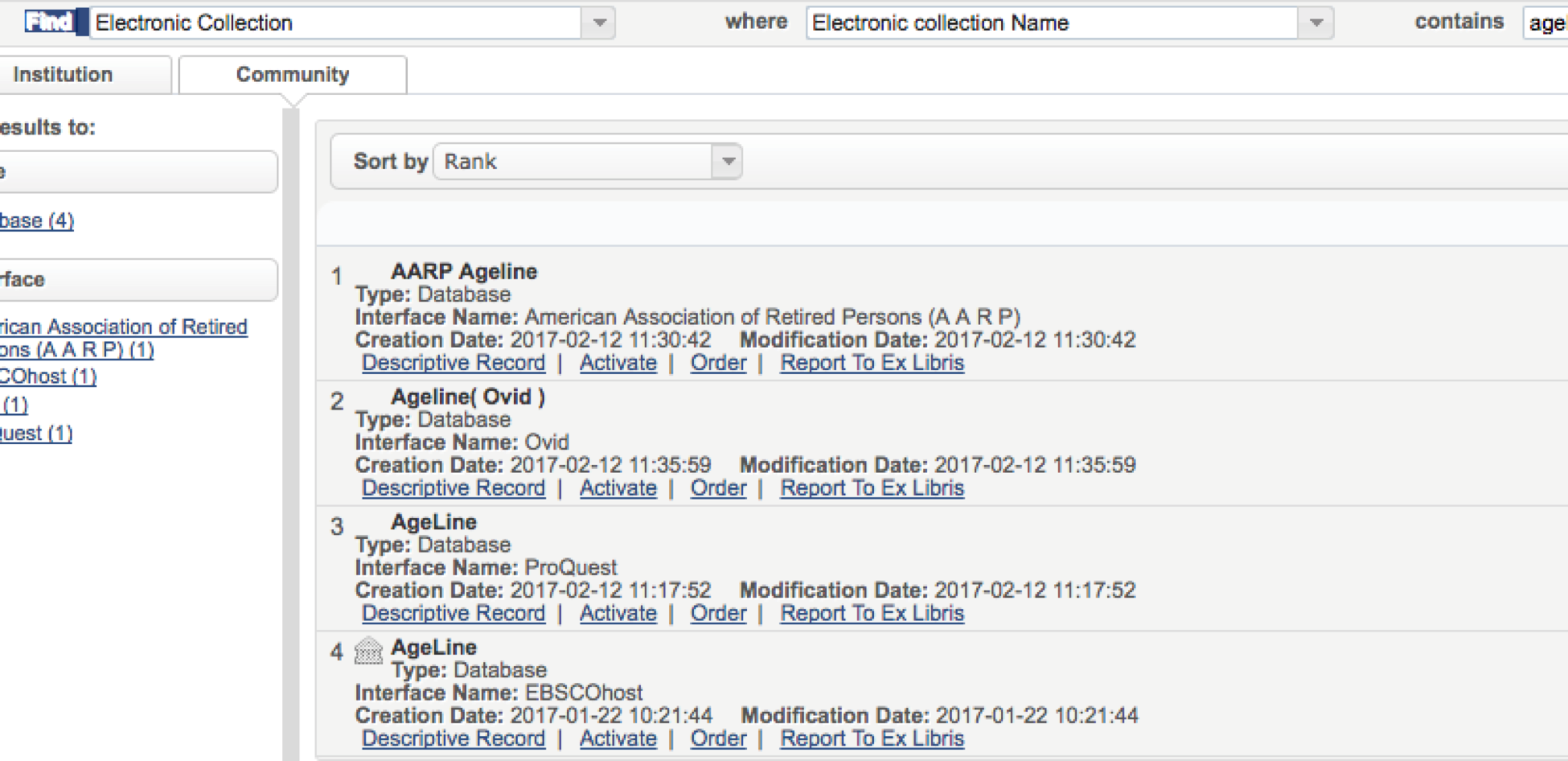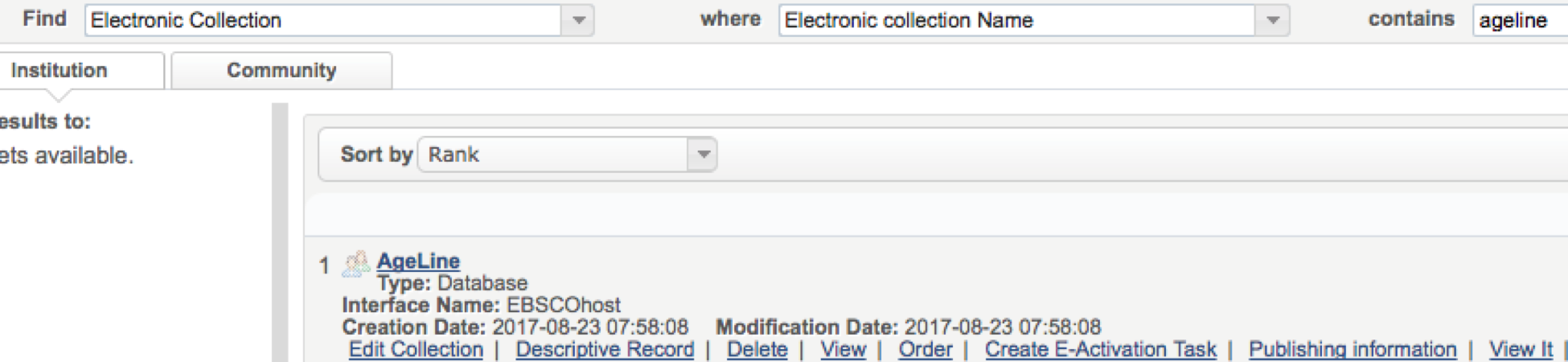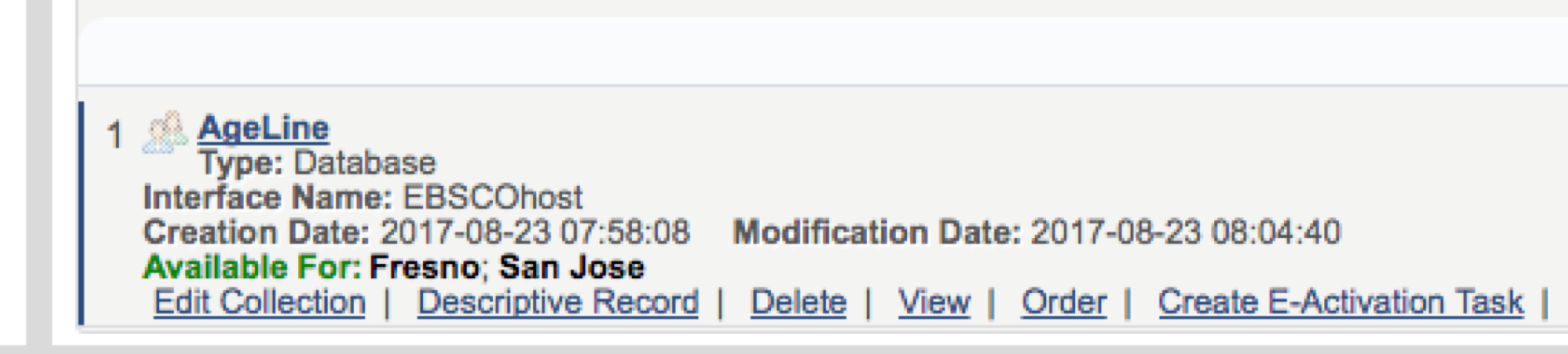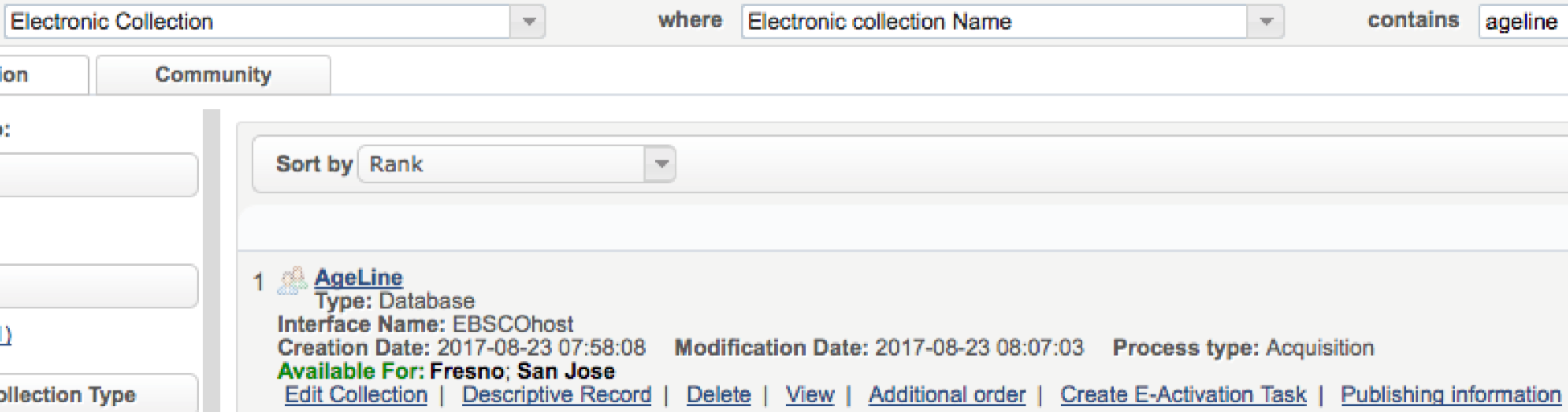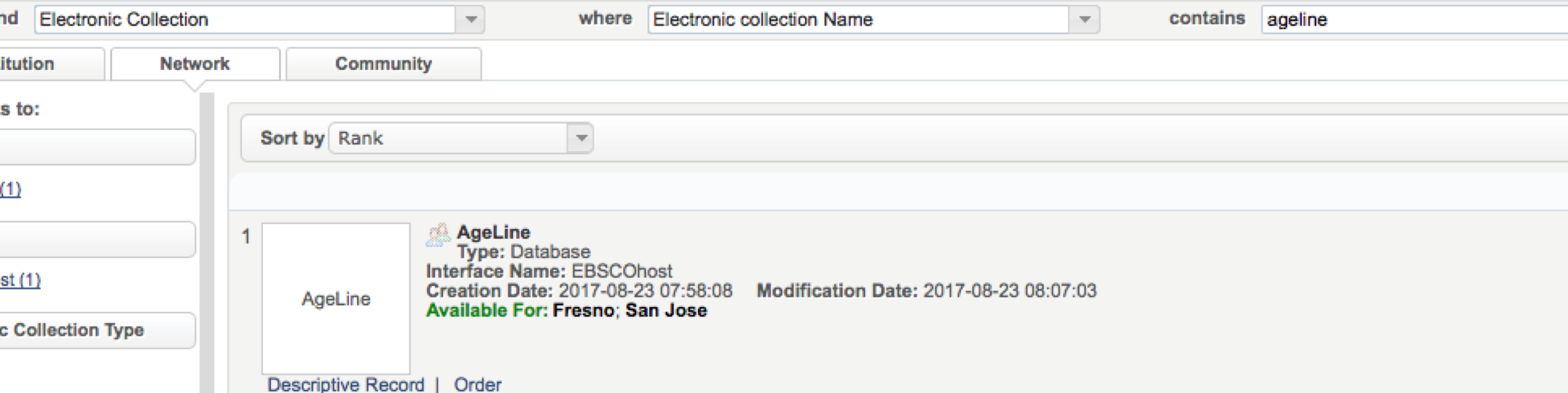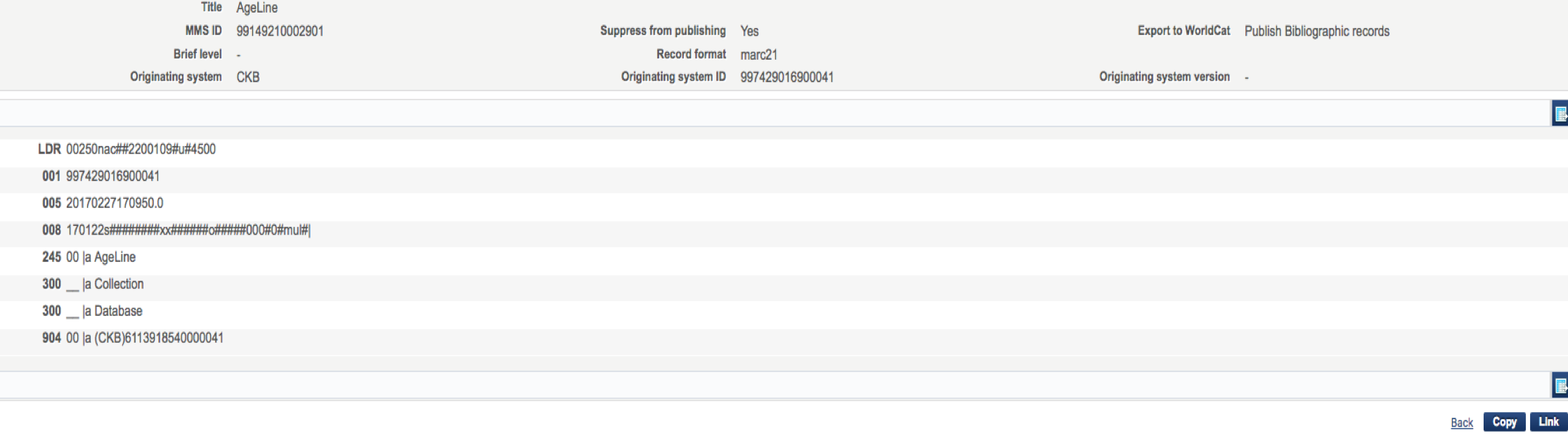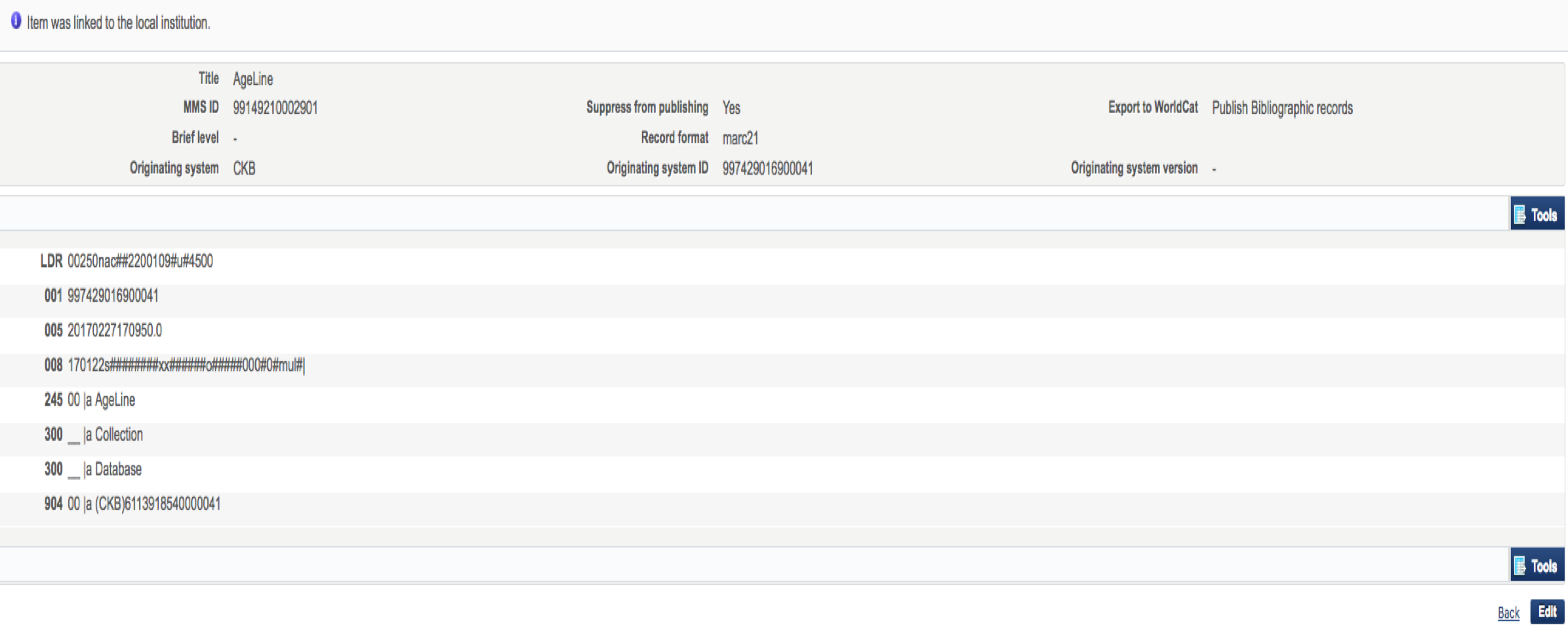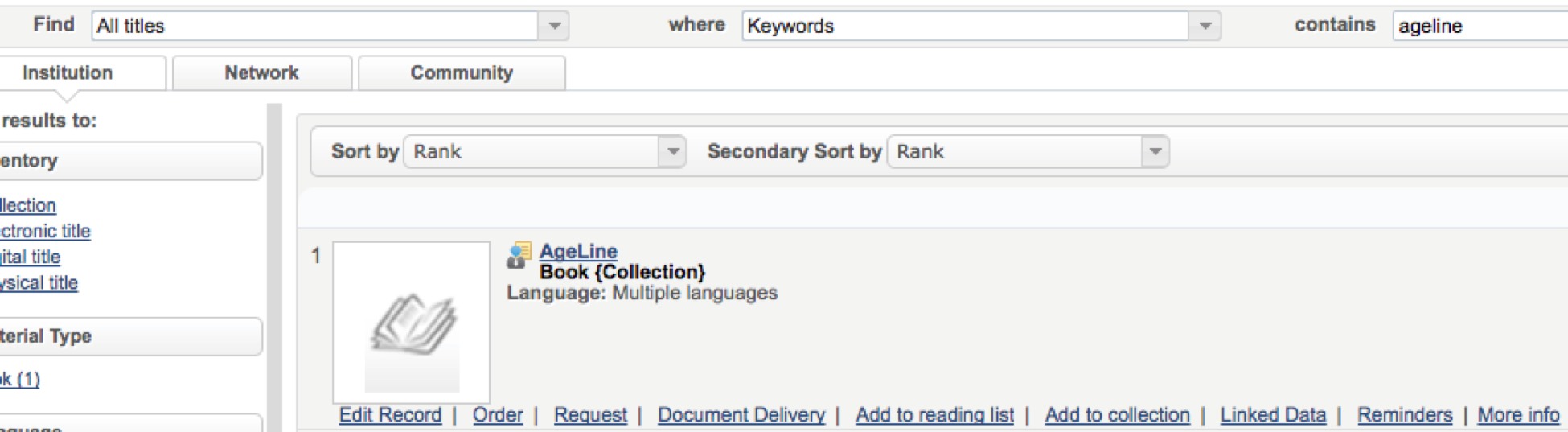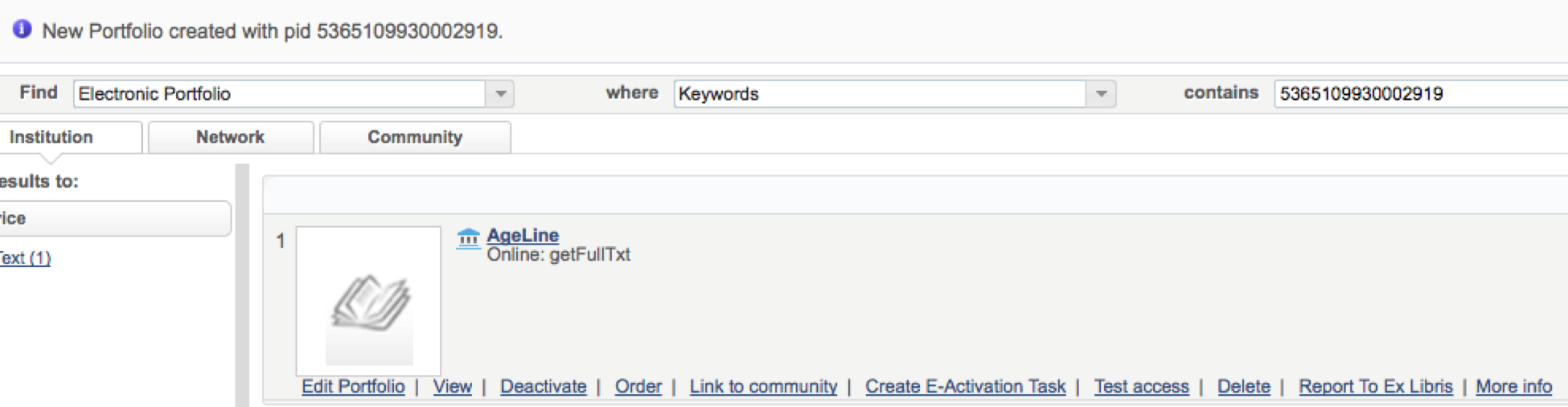Reviewed and Revised by ERM Committee | YES |
|---|---|
Revision Date | October 29, 2019 |
Network Zone –These are the steps for the CO
Locate electronic collection in the CZ:
Figure 1 Searched for Electronic Collection Ageline in the CZ -picked the EBSCOhost interface
Figure 2 Database ordered from CZ now active in NZ -not shared yet. Appears greyed out -means it has a suppressed Descriptive (bib) record
Figure 3 Now shared by libraries in the NZ. Still shows as suppressed but the database is considered active.
Figure 4 Ageline is ready to be ordered. Subscribed libraries can order the A&I. (This is for the CO/SDLC)
Library Section: Steps for libraries
Start in the Network Zone
Figure 5 Search for the A&I Electronic Collection in the Network tab
Figure 6 Search for the A&I database in the Electronic Collection search results. It is shared by Fresno and San Jose. Database E-collection can be ordered by the libraries sharing the A&I database, similar to Opt-in full-text ordering procedures.
Click on the Order link to order the database from the NZ.
(Descriptive Records in the NZ can be linked to the IZ if a library wants to display a link to the resource in Primo (see Figures 7-10).) *Stop here with this step (figured 6) if the library wants to order the A&I but not display a link in Primo.
Descriptive records for ECC and Opt-in e-collections (full text or A&I) will remain suppressed (greyed-out) in the NZ.
Adding a URL to display the record in Primo (Optional):
Figure 7 After Ordering, search for the Descriptive Record in the NZ. Click on the name of the Collection, in the example, Click on AGELINE. A bib record should open up after clicking on the name of the collection.
Click on the Link button
Figure 8. A note appears that the "Item was linked to the local institution" and the Link button disappears. Now go to the IZ tab and search for the record.
Figure 9. To locate the bib record for the A&I in the IZ, do All Titles search in the IZ for resource in the Institution tab.
Now a local portfolio with the URL to the resource can be added using the Add Local Portfolio procedures.
Now a URL can be added to the record by adding a Local Portfolio to this IZ record. When adding the URL, remember the name of the record that was added to the IZ.
Close the record and now go to Add Local Portfolio under Resources.
*To add the URL to bib record to display in Primo: follow procedures for adding Local Portfolio to ths bib record for the A&I.
Adding a Local Portfolio
Add a local portfolio and choose Use existing title. (Under Resources > Create Inventory > Add Local Portfolio)
Search for the collection-level record in the IZ that was created when the Link button was clicked.
Enter in URL of the database.
Save the new record.
Figure 10 Now there is a Local Portfolio with the URL to the resource that will appear in Primo. Linked to the Descriptive (bib) record in the IZ.
Now there is a POL for the NZ Database-only e-collection and separate record in the IZ for the URL that will appear in Primo. Both records are maintained in the IZ.